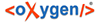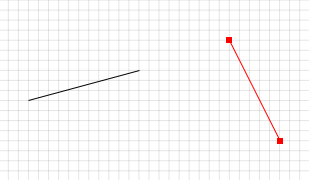
Вставка
- Кликнуть в панели примитивов по кнопке
 .
. - Кликнуть в поле окна проекта или графического редактора в месте начала отрезка.
- Повторно кликнуть в поле окна проекта или графического редактора в месте окончания отрезка.
Редактирование
- Выделить отрезок, кликнув на его изображении.
- Для перемещения отрезка навести указатель мыши на середину отрезка – изображение указателя изменится на изображение указывающей руки, нажать ЛКМ и удерживая её переместить отрезок на новое место.
- Для изменения положения одной из вершин отрезка подвести указатель мыши к этой вершине – изображение указателя изменится на перекрестье, нажать ЛКМ и удерживая её переместить вершину на новое место.
Свойства
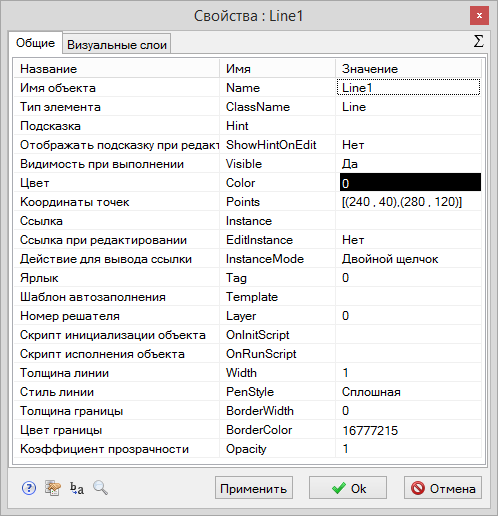
| Название | Имя | Значение по умолчанию |
Допустимые значения {в скрипте} в окне свойств |
Справка | |
| Имя объекта | Name | Line<N> | Непрерывная последовательность цифр и латинских букв |
Данное имя используется для обращения к свойствам объекта, например, в скрипте: Line3.Visible. |
|
| Тип элемента | ClassName | Line | Значение предопределено | Тип объекта, определяющий его внешний вид объекта и набор свойств. | |
| Подсказка | Hint | <нет> | Любой текст | Текст подсказки, всплывающей при наведении курсора мыши на объект. | |
| Отображать подсказку при редактировании | ShowHintOnEdit | Нет |
{0} Нет {1} Да |
Включает и отключает отображение всплывающей подсказки в режиме редактирования. | |
| Видимость при выполнении | Visible | Нет |
{0} Нет {1} Да |
Включает и отключает отображение объекта в режиме «Индикация» при запуске расчёта. | |
| Цвет | Color | <черный> | Цвет выбирается из стандартной системной палитры. | Цвет отображаемой линии. | |
| Координаты точек | Points | [(X1,Y1),(X2,Y2)] |
Значения float, имена сигналов, математические выражения: [(56 , 104),(coord3*k4 , 40)] |
Координаты X и Y вершин отображаемого отрезка в координатном пространстве окна. | |
| Ссылка | Instance | <нет> | Значения, задаваемые в окне «Выбор ссылки». | Вызов окна «Выбор ссылки». Объект используется в качестве чувствительной области для вызова различных действий: переключения между страницами проекта, управления другими блоками, открытия файлов и пр. | |
| Ссылка при редактировании | EditInstance | Нет |
{0} Нет {1} Да |
Обработка объектом вызова ссылки в режиме редактирования. | |
| Действие для вывода ссылки | InstanceMode | Двойной щелчок |
{0} Двойной щелчок {1} Щелчок левой кнопкой {2} Щелчок правой кнопкой |
Выбор варианта активации ссылки. | |
| Ярлык | Tag | 0 | Любое целое число или интерпретируемое выражение | Метка в виде произвольного числа. Позволяет обращаться ко всем объектам с одинаковым ярлыком при написании скриптов. Например, когда в процессе счета требуется скрыть или показать группу объектов. | |
| Шаблон автозаполнения | Template | <нет> | Подробнее о шаблонах автозаполнения. | Заданный в специальном формате текст, позволяющий автоматически создавать связи и присваивать имена сигналам объекта. | |
| Номер решателя | Layer | 0 | Любое целое число или интерпретируемое выражение | Число, задающее номер расчетного ядра, которое производит расчет математической модели объекта. Применяется при использовании нескольких расчетных программ. | |
| Скрипт инициализации объекта | OnInitScript | <нет> | Текст скрипта | Текст скрипта, исполняемого непосредственно перед запуском расчёта. | |
| Скрипт исполнения объекта | OnRunScript | <нет> | Текст скрипта | Текст скрипта, исполняемого при выполнении расчёта. | |
| Толщина линии | Width | 1 | Значения float | Толщина изображаемой линии в пикселях. | |
| Стиль линии | PenStyle | Сплошная | 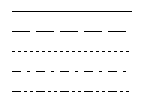 |
{0} Сплошная {1} Штриховая {2} Пунктирная {3} Штрихпунктирная {4} С двумя точками |
Выбор из набора доступных вариантов стилей линии. |
| Толщина границы | BorderWidth | 0 | Значения float | Толщина абриса изображаемой линии в пикселях. | |
| Цвет границы | BorderColor | <нет> | Цвет выбирается из стандартной системной палитры. | Цвет абриса. | |
| Коэффициент прозрачности | Opacity | 1 | Значения float от 0 до 1. |
0 – полностью прозрачный объект. 1 – полностью непрозрачный объект. |
|
Прим.: В графической системе SimInTech толщина линий и толшина границы по умолчанию не
масштабируются, т.е. сохраняются одинаковыми при разных масштабах изображения. Эту
особенность нужно учитывать при разработке видеокадров, допускающих масштабирование
изображения.
Изображение отрезка с толщиной линии 10 и толщиной границы 20 на разных масштабах:
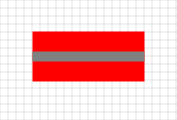 |
Масштаб 100% |
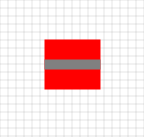 |
Масштаб 50% |
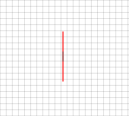 |
Масштаб 1% |
Для включения масштабирования толщины линий нужно:
- В меню основного окна выбрать пункт «Файл→Параметры…». Откроется одноимённое окно.
- Во вкладке «Вид», в поле «Настройки редактора схем» выбрать пункт «Масштабировать толщину линий».