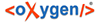В графической системе SimInTech реализован ряд возможностей для манипуляции графическими блоками и графическими примитивами. Для вызова описанных ниже операций можно воспользоваться меню «Правка» главного окна SimInTech, либо контектстным меню схемного окна проекта. Также описанные действия могут выполняться с наборами выделенных объектов (не путать с графическими группами).
Выделение
Для выделения объекта нужно кликнуть левой кнопкой мыши на его изображении.
Для выделения нескольких объектов нужно проделать аналогичную операцию, удерживая клавишу [Shift].
Выделение группы
Тажке можно выделять объекты, обводя их мышью. Для этого надо зажать левую кнопку мыши и провести её над выделяемыми объектами – на экране будет рисоваться прямоугольник зоны выделения. Для завершения выделения нужно отпустить кнопку мыши.
Выделение слева-направо выбирает только объекты, попавшие целиком в рамку выделения.
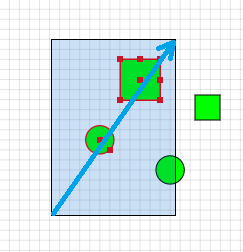
Выделение справа-налево выбирает все объекты, границы которых были пересечены рамкой выделения.
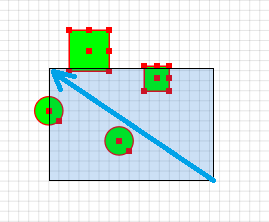
Для выделения всех объектов в графиеском окне можно воспользоваться функцией меню «Выделить всё» или сочетанием клавиш [Ctrl]+[A].
Выделение по имени
Возможно выборочное выделение объектов на основе их имён. При выборе в меню соответстующего пункта откроется одноимённое окно.
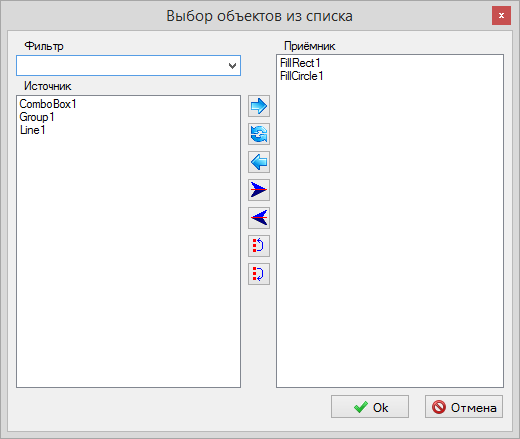
В левой части этого окна приведён список имён всех объектов, содержащихся в графическом окне. Из этого списка пользователь должен отобрать необходимые объекты, перенося их в правую половину окна с помощью кнопок.
При большом количестве объектов для упрощения поиска можно воспользоваться фильтрацией списка по маске (поле «Фильтр»). Фильтр чувствителен к регистру.
Можно выделить несколько объектов подряд, удерживая клавишу Shift, или выборочно, удерживая клавишу [Ctrl].
| Выбрать объекты, выделеные в списке «Источник». | |
| Поменять местами объекты, выделенные в обоих списках. | |
| Вернуть объекты из списка «Приёмник» в список «Источник». | |
| Выбрать все объекты. | |
| Отменить выбор всех объектов. | |
| Переместить последний выделенный объект в списке «Приёмник» на одну позицию вверх. Применяется исключительно для визуального упорядочения списка. | |
| Переместить последний выделенный объект в списке «Приёмник» на одну позицию вниз. Применяется исключительно для визуального упорядочения списка. |
Выделение по типу
Возможно выборочное выделение объектов на основе их типов. При выборе в меню соответстующего пункта откроется одноимённое окно.
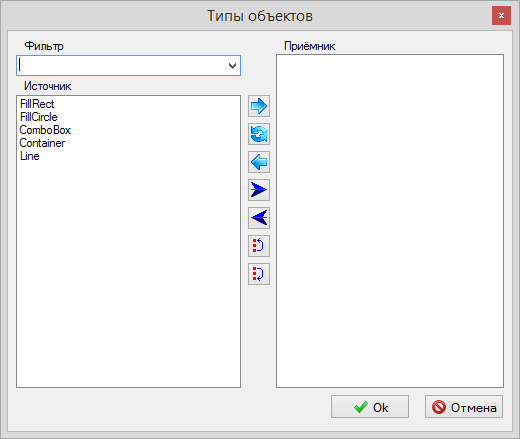
В левой части этого окна приведён список типов объектов, содержащихся в графическом окне. Из этого списка пользователь должен отобрать необходимые ему типы объектов, перенося их в правую половину окна с помощью кнопок.
При большом количестве типов объектов для упрощения поиска можно воспользоваться фильтрацией списка по маске (поле «Фильтр»). Фильтр чувствителен к регистру.
Можно выделить несколько типов объектов подряд, удерживая клавишу Shift, или выборочно, удерживая клавишу Ctrl.
| Выбрать типы объектов, выделеные в списке «Источник». | |
| Поменять местами типы объектов, выделенные в обоих списках. | |
| Вернуть типы объектов из списка «Приёмник» в список «Источник». | |
| Выбрать все типы объектов. | |
| Отменить выбор всех типов объектов. | |
| Переместить последний выделенный тип объектов в списке «Приёмник» на одну позицию вверх. Применяется исключительно для визуального упорядочения списка. | |
| Переместить последний выделенный тип объектов в списке «Приёмник» на одну позицию вниз. Применяется исключительно для визуального упорядочения списка. |
Перемещение
Помимо стандартной возможности перемещения объектов с помощью Drag’n’Drop можно воспользоваться функцией «Перемещение». В отличии от Drag’n’Drop при выборе пункта «Перемещение» в меню пользователь должен кликнуть по нужному объекту, после чего объект будет перемещаться вслед за курсором мыши пока пользователь повторно не кликнет на том месте, куда необходимо переместить объект. Этой функцией целесообразно пользоваться в тех случаях, когда пользователю несложно выделить объект, но трудно навести мышь на его границу для перемещения, например в случае с такими графическими примитивми как «график» и «чекбокс».
Поворот
Для вращения объекта нужно, выбрав функцию в меню, кликнуть в схемном окне, указав точку, относительно которой будет вращаться выбранный объект. После этого объект будет вращаться вслед за курсором мыши относительно указанной точки до тех пор, пока не будет выполнен повторный клик.
Масштабирование (ручное)
Для выполнения ручного масштабирования необходимо, выбрав функцию в меню, кликнуть по нужному объекту, после чего объект будет пропорционально уменьшаться при приближении курсора мыши к точке клика и увеличиваться при удалении от неё до тех пор, пока не будет выполнен повторный клик. Для выполнения растягивания или сжатия объектов без сохранения пропорций нужно воспользоваться функцией «Растягивание-сжатие».
Масштабирование с коэффициентом
Для выполнения масштабирования с коэффициентом необходимо, выбрав функцию в меню, кликнуть по нужному объекту, после чего появится дочернее окно с просьбой ввести в поле числовой коэффициент, указывающий кратность изменения масштаба (больше 1 для увеличения, меньше 1 для уменьшения). После ввода коэффициента и нажатия кнопки «Оk», либо клавиши Enter будет произведено автоматическое масштабирование выбранного объекта с сохранением его пропорций. Для выполнения растягивания или сжатия объектов без сохранения пропорций нужно воспользоваться функцией «Растягивание-сжатие».
Растягивание-сжатие
Для выполнения растягивания-сжатия необходимо, выбрав функцию в меню, кликнуть по нужному объекту, после чего объект будет сжиматься при приближении курсора мыши к точке клика и растягиваться при удалении от неё до тех пор, пока не будет выполнен повторный клик. Деформация объектов происходит без сохранения пропорций. Для пропорционального масштабирования можно использовать фукции «Масштабирование (ручное)» и «Масштабирование с коэффициентом».
Зеркальное отражение
Для выполнения операции отражения необходимо, выбрав функцию в меню, кликнуть по нужному объекту, после чего объект будет отражаться относительно точки клика в сторону противоположную от курсора мыши до тех пор, пока не будет выполнен повторный клик.
Выравнивание
С помощью данной функции можно выстроить выбранные объекты в окне в различные визуально упорядоченные комбинации.
 |
По левому краю |
 |
По правому краю |
 |
С шагом по горизонтали |
 |
По центру по горизонтали |
 |
По верхнему краю |
 |
По нижнему краю |
 |
С шагом по вертикали |
 |
По центру по вертикали |
Сортировать слева направо
Данная функция меняет порядок объектов в списке таким образом, что объекты, находящиеся в левом верхнем углу, будут первыми в списке, а объекты в правом нижнем углу окна – в конце списка. Визуально эта функция меняет глубину объектов и их взаимное перекрытие: объекты в начале списка перекрываются объектами в конце списка. Функция применяется к предварительно выделенным объектам.
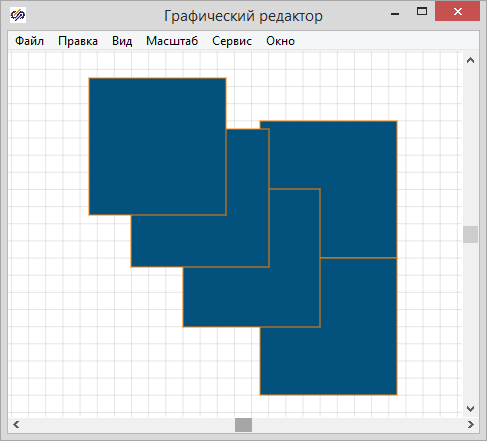
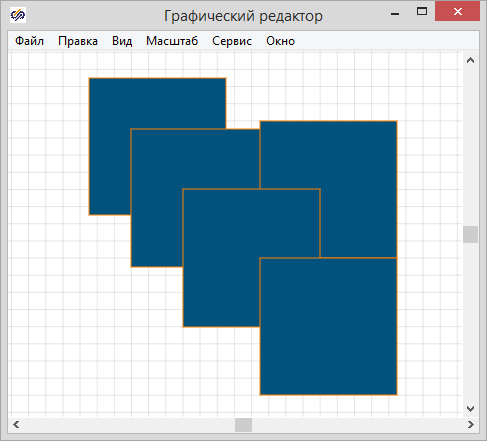
Рисунок 1. Распределение объектов в глубину
(не путать со слоями)
Очередность размещения объектов в глубину в окнах проекта и графического редактора
определяется порядком их добавления в окно: вновь добавляемые логические блоки и графические
примитивы отображаются поверх ранее добавленных. Порядок объектов можно изменять с помощью
пунктов меню «Правка →![]() Выдвинуть вперёд» и «Правка
→
Выдвинуть вперёд» и «Правка
→![]() Поместить назад» в главном окне SimInTech, либо выбирая аналогичные
пункты в контекстном меню. Для более тонкой настройки взаимного расположения объектов по
глубине можно воспользоваться инструментом «Порядок перерисовки», вызываемым из одноименного
пункта меню главного окна: «Правка ®
Поместить назад» в главном окне SimInTech, либо выбирая аналогичные
пункты в контекстном меню. Для более тонкой настройки взаимного расположения объектов по
глубине можно воспользоваться инструментом «Порядок перерисовки», вызываемым из одноименного
пункта меню главного окна: «Правка ®![]() Порядок перерисовки...».
Порядок перерисовки...».
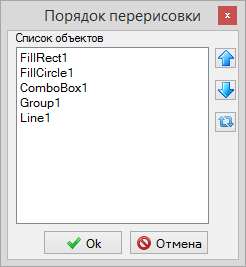
Рисунок 2. Настроечное окно для изменения порядка объектов
В этом случае откроется список всех объектов с возможностью их пересортировки: вверху списка отображается объект, находящийся на заднем фоне, внизу – на переднем.
Функции кнопок в окне «Порядок перерисовки»
| Переместить выделенный в списке объект на одну позицию выше. | |
| Переместить выделенный в списке объект на одну позицию ниже. | |
| Выстроить объекты в обратном порядке. |