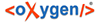Описание функции сравнения проектов SimInTech
Для удобства работы в SimInTech предусмотрена функция автоматического сравнения проектов. Данная функция может быть использована для сравнения раннее созданных проектов с более новыми с целью нахождения изменений, внесенных в проект. Также при совместной работе над одним проектом нескольких пользователей функция сравнения проектов позволяет автоматически найти изменения, внесенные в проект разными пользователями, с целью их дальнейшего корректного объединения в один проект (синхронизации).
Сравнение выполняется по всей структуре проекта - выполняется сравнение свойств и состава одноименных блоков и субмоделей. Важно учитывать при работе с данной функцией, что в случае если имена типовых блоков и субмоделей, входящих в состав алгоритмов, изменились, функция сравнения выдаст различие в проектах, даже если сами алгоритмы формально не изменились.
Сравнение проектов
Для сравнения проектов необходимо выполнить следующие действия:
- Открыть все сравниваемые проекты;
- Выбрать в меню «Инструменты» пункт «Сравнить проекты» (см. Рисунок 1).
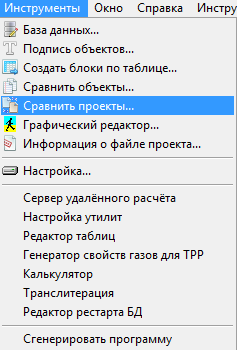
Рисунок 1. Вызов функции сравнения проектов
- В появившемся окне "Сравнение проектов" выбираем проекты для сравнения "Проект 1" и
"Проект 2". В выпадающем меню будут отображены пути ко всем открытым в текущей сессии
проектам для выбора сравниваемых (см. Рисунок 2).
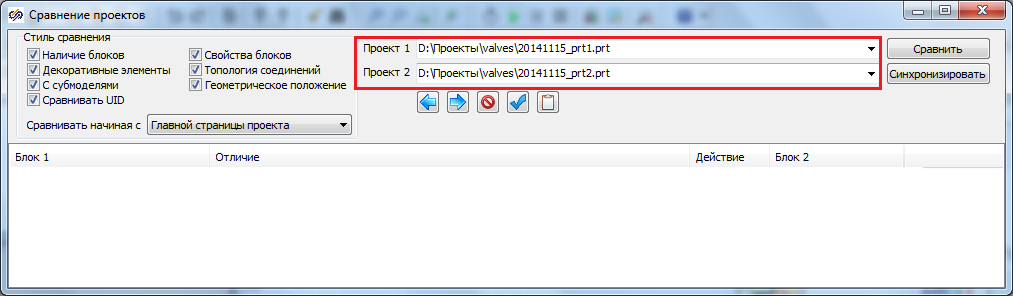
Рисунок 2. Окно "Сравнение проектов". Выбор сравниваемых проектов
- В окне "Сравнение проектов" выбрать стиль сравнения (см. Рисунок 3). Одновременно могут быть
выбраны сразу несколько стилей (критериев) сравнения.
Операция сравнения позволяет выполнить сравнительный анализ проектов по следующим критериям:
- наличию и свойствам типовых блоков;
- наличию и свойствам декоративных элементов;
- содержимому и свойствам субмоделей в составе проекта;
- топологии соединений;
- геометрическому положению элементов расчетной схемы.
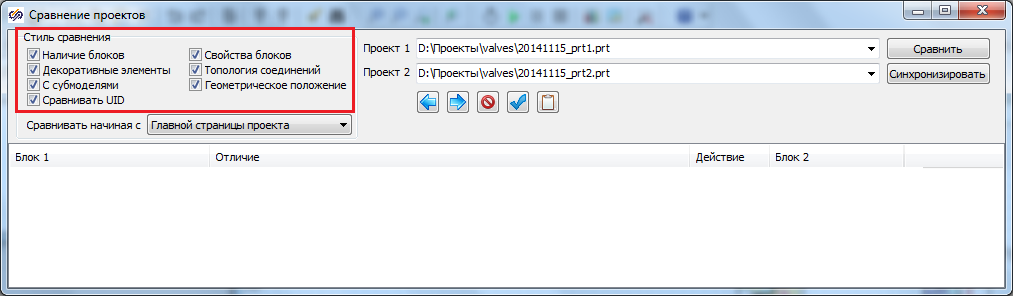
Рисунок 3. Окно "Сравнение проектов". Выбор стиля сравнения
- В окне "Сравнение проектов" выбрать область сравнения (см. Рисунок 4). Сравнение проектов можно
выполнять, начиная с главной страницы проекта, - в этом случае сравнению подлежит
содержимое главных страниц проектов. Если одновременно выбран стиль сравнения "С
субмоделями", сравнение будет выполнено на всех уровнях проекта (сравнение содержимого
всех субмоделей в составе проектов).
В случаях, когда необходимо сравнить отдельную часть проектов, необходимо выбрать в меню "Сравнивать начиная с текущей страницы проекта". При этом текущей страницей проекта №1 должна быть открыта та страница, которая подлежит сравнению. В случае если одновременно выбран стиль сравнения "С субмоделями" сравнение будет выполнено для текущего уровня проекта и более низких (сравнение содержимого всех субмоделей текущей страницы и субмоделей более низких уровней).
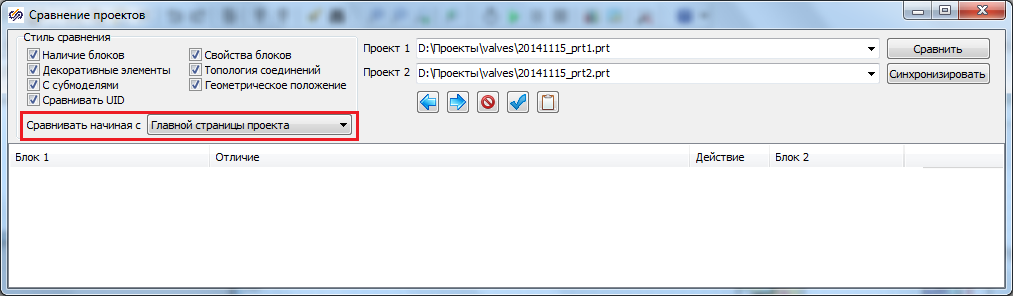
Рисунок 4. Окно "Сравнение проектов". Выбор страниц проекта для сравнения
- В окне "Сравнение проектов" нажать кнопку "Сравнить" в правом верхнем углу окна (см.
Рисунок 5).
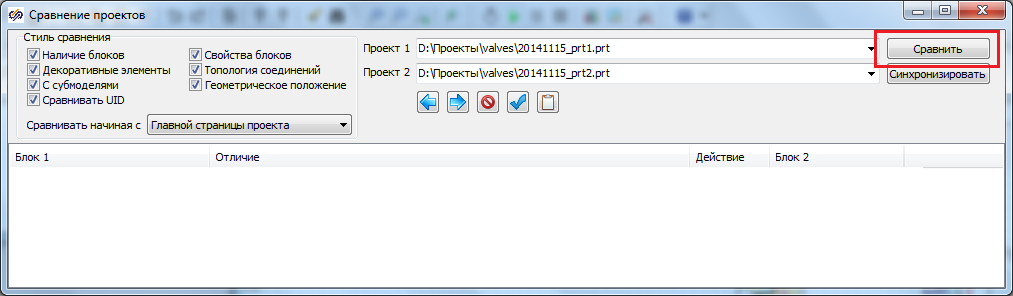
Рисунок 5. Окно "Сравнение проектов". Сравнить
Работа с результатами сравнения
После того как заданы все параметры сравнения проектов и нажата кнопка "Сравнить" в окне "Сравнение проектов" появится журнал результатов сравнения. В строках журнала указывается найденное отличие (столбец "Отличие") и имена блоков, в котором они найдены (столбцы Блок 1 (название блока в проекте 1) и Блок 2 (название блока в проекте 2) (см. Рисунок 6).
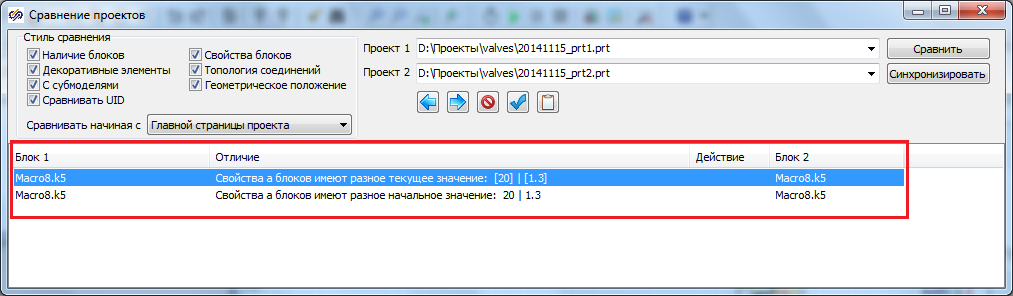
Рисунок 6. Окно "Сравнение проектов". Результаты сравнения
Операция сравнения проектов часто используется для поиска изменений, внесенных в проект разными пользователями, и корректного их последующего объединения в один проект. Для этих целей предусмотрена возможность автоматической синхронизации найденных изменений в проектах (см. Рисунок 7).
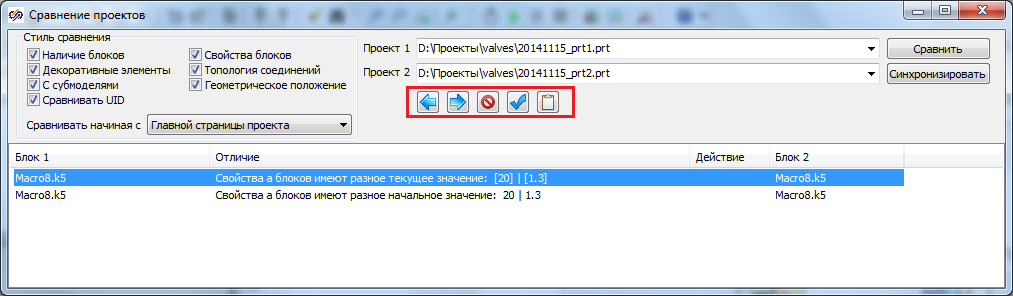
Рисунок 7. Окно "Сравнение проектов". Настройки действий с журналом отличий
Для обработки результатов сравнения и синхронизации изменений в проектах предусмотрена панель настроек действий с журналом отличий, где
- кнопка
 - пометить отличие для синхронизации "налево",
- пометить отличие для синхронизации "налево", - кнопка
 - пометить отличие для синхронизации "направо",
- пометить отличие для синхронизации "направо", - кнопка
 - снять отметку синхронизации
- снять отметку синхронизации - кнопка
 - выделить все различия,
- выделить все различия, - кнопка
 - копировать текст в буфер обмена.
- копировать текст в буфер обмена.
Для настройки дальнейших действий с результатами сравнения необходимо выделить соответствующую строку найденного отличия и задать направление синхронизации ("слева направо" - изменения будут перенесены из проекта 1 в проект 2, либо "справа налево" изменения будут перенесены из проекта 2 в проект 1).
После этого в столбце "Действия" журнала отличий появится знак направления синхронизации -> и <- соответственно. Далее нажимаем кнопку "Синхронизировать" (см. Рисунок 8).
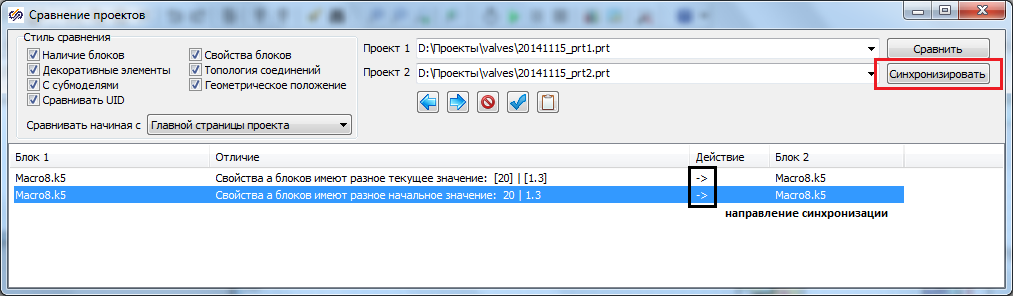
Рисунок 8. Окно "Сравнение проектов". Синхронизация проектов
Синхронизацию изменений можно также выполнять построчно отдельно для каждого найденного отличия.
Пример работы с функцией сравнения проектов
Необходимо выполнить сравнение двух проектов автоматики из тестового примера (пошаговое руководство (10 базовых упражнений) и перенести изменения, выполненные в Проекте №2 в части управления задвижкой Z1, в базовый Проект №1.
В Проекте №2 алгоритм управления задвижкой Z1 поддерживает расход через систему на уровне 20. Данный алгоритм выполнен в субмодели "Алгоритм управления задвижкой Z1" с именем блока Macro8.
Откроем оба проекта в рабочем окне. Выберем в меню "Инструменты" вызов функции сравнения проектов. В появившемся окне укажем пути к обоим проектам. Отметим галочкой все критерии сравнения. Выберем в меню "Сравнивать начиная с главной страницы проекта". Нажимаем кнопку "Сравнить". В появившемся перечне результатов сравнения (см. рисунок 9) необходимо выделить, удерживая клавишу Shift, только те, которые относятся к субмодели с именем измененного блока - Macro8.
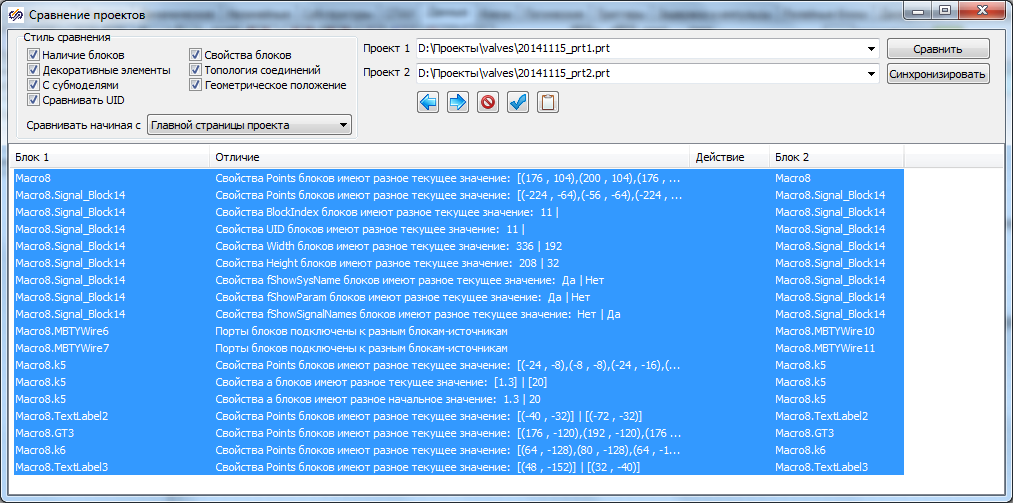
Рисунок 9. Окно "Сравнение проектов". Результаты сравнения Проекта№1 и Проекта №2
Зададим направление синхронизации справа налево "<-" (из Проекта №2 в Проект№1). Нажимаем кнопку "Синхронизировать" (см. Рисунок 10).
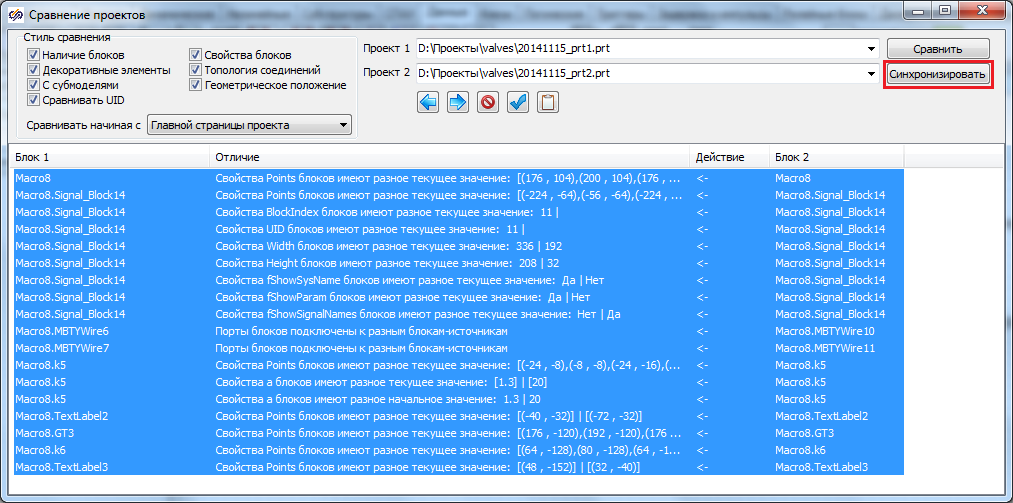
Рисунок 10. Окно "Сравнение проектов". Синхронизация Проекта№1 и Проекта №2
Изменения, выполненные в Проекте №2 в блоке Macro8, будут автоматически перенесены в Проект №1.