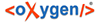Описание функции сравнения содержимого двух блоков в составе проекта
Для удобства работы с проектом в SimInTech предусмотрена функция автоматического сравнения объектов (блоков) в составе рабочего проекта.
Операция сравнения может выполняться как для типовых блоков SimInTech, так и для блоков (субмоделей), созданных пользователем. Данная функция позволяет выполнить сравнительный анализ объектов только по значениям их свойств, при этом алгоритмы, реализованные внутри блока, не сравниваются.
Для сравнения блоков необходимо выполнить следующие действия:
- Выделить сравниваемые объекты на схеме, удерживая клавишу Shift.
- Выбрать в меню «Инструменты» пункт «Сравнить объекты» (см. Рисунок 1).
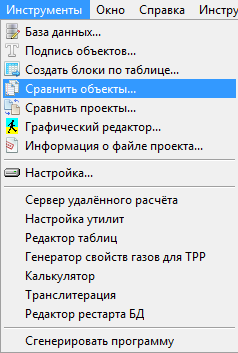
Рисунок 1. Вызов функции сравнения объектов
В случае, когда сравниваемых объектов много, возможен другой вариант вызова функции сравнения. Для этого необходимо выделить один из сравниваемых объектов на схеме и нажать на нем правой кнопкой мыши. Во всплывающем меню выбрать пункт «Найти аналогичные» (см. Рисунок 2).
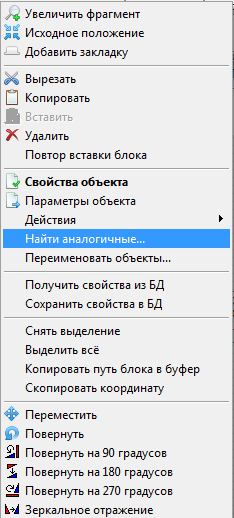
Рисунок 2. Вызов функции поиска однотипных объектов
- В появившемся окне "Поиск блока" отображаются все блоки, аналогичные выбранному для
сравнения. Выделив интересующие нас блоки из списка, необходимо нажать кнопку
"Сравнить" в правом нижнем углу (см. Рисунок 3).
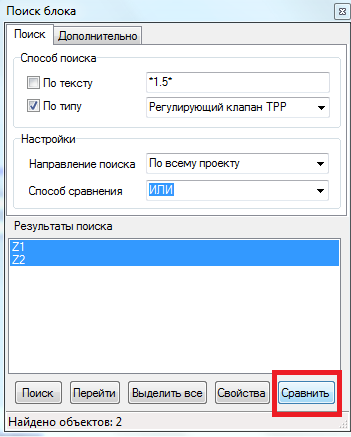
Рисунок 3. Кнопка "Сравнить объекты"
- Функция сравнения блоков формирует матрицу свойств сравниваемых блоков, из которой легко
можно определить какие свойства у блоков различны по значениям (см. Рисунок 4).

Рисунок 4. Сравнение свойств объектов
Для удобства работы предусмотрена возможность изменения свойств объектов из окна сравнения. Для этого необходимо изменить нужное свойство и нажать кнопку "Применить" в нижнем правом углу окна (см. Рисунок 5).

Рисунок 5. Изменение свойств объектов из окна сравнения
Примеры работы с функцией сравнения объектов
Пример 1
Необходимо выполнить сравнение свойств всех регулирующих клапанов на схеме TPP из тестового примера (пошаговое руководство (10 базовых упражнений). Для этого выделим любой клапан на схеме и вызовем всплывающее меню правой кнопкой мыши. В меню выберем пункт «Найти аналогичные».
Функция найдет регулирующие клапаны Z1 и Z2, присутствующие на схеме (см. Рисунок 3). Выделив оба клапана в окне "Поиск блока" нажмем кнопку "Сравнить". В результате сравнения (см. Рисунок 4) видим, что регулирующие клапаны различны по названию и по гидравлическим характеристикам.
Пример 2
Необходимо выполнить сравнение блоков, созданных пользователем, на примере блоков управления задвижкой (БУЗ) на схеме автоматики из тестового примера (пошаговое руководство (poshagovoe_rukovodstvo.dita#). В БУЗ помимо общих свойств объекта пользователем добавлены три дополнительных свойства, уникальные для данного блока - число задвижек, имена объектов и количество объектов (см. Рисунок 6).
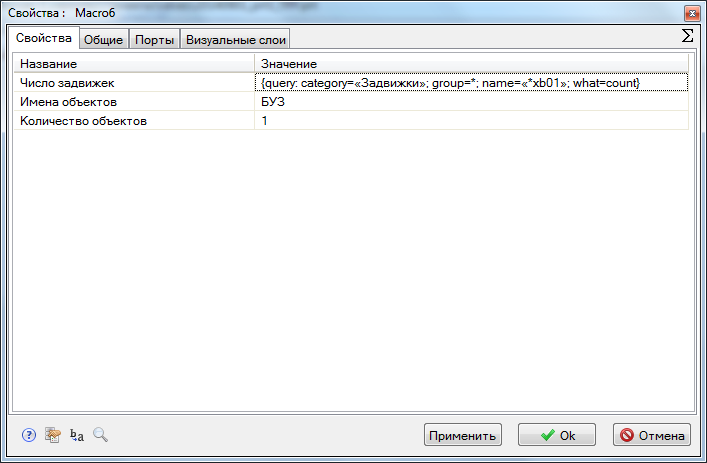
Рисунок 6. Свойства блока (субмодели) БУЗ
Добавим на схему еще один блок БУЗ с измененными свойствами (удалим из свойств "число задвижек", изменим значение свойства "количество объектов" на 5). Выделим один из блоков и вызовем функцию поиска аналогичных блоков (кнопка «Найти аналогичные»). В окне "Поиск блока" появятся все субмодели, созданные в проекте. Для удобства работы при двойном щелчке мыши на блоках в окне "Поиск блока" в программе выделяется соответствующий блок. Из списка выделим нужные нам для сравнения блоки и нажмем кнопку "Сравнить" (см. Рисунок 7).
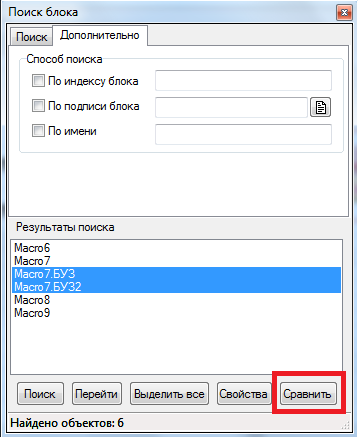
Рисунок 7. Окно "Поиск блока"
Результат сравнения блоков показан на рисунке (Рисунок 8). Как видно из рисунка свойства, созданные пользователем для данных блоков, также сравниваются наряду с общими свойствами. В случае если какое-либо свойство отсутствует в одном из блоков, оно также помещается в окно сравнения, но соответствующее поле остается пустым.

Рисунок 8. Сравнение свойств объектов, созданных пользователем
Пример 3
Необходимо внести изменения в свойства большого количества типовых блоков в проекте в соответствии со свойствами "эталонного" блока, в котором уже внесены все необходимые изменения. При этом изменены должны быть только часть свойств объектов, а остальные остаться различными. Изменение свойств для каждого из блоков вручную в случае их большого количества становится неэффективным и очень трудоемким. Рассмотрим наиболее предпочтительный способ решения поставленной задачи на примере изменения свойств регулирующих клапанов на схеме. Выделим один из блоков в модели и вызовем функцию поиска аналогичных блоков (кнопка «Найти аналогичные»). В окне "Поиск блока" появятся все соответствующие типовые блоки, требующие изменения. Нажмем поочередно кнопку "Выделить все" и "Перейти" (см. Рисунок 9).
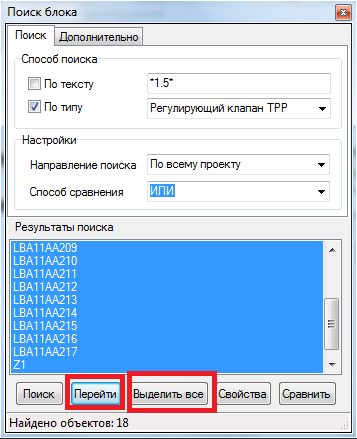
Рисунок 9. Окно "Поиск блока"
При этом на схеме автоматически будут выделены все блоки, найденные программой. Нажмем правой кнопкой мыши на блоке с исправленными свойствами (эталонном блоке). Программа выдаст окно свойств для всех выделенных блоков, при этом в окне отображены будут свойства эталонного блока. Далее требуется нажать на строки со свойствами, требующими изменения, с подтверждением клавишей Enter в каждой строке. При этом свойства, не требующие изменения для всех блоков, выделять не следует. Подтверждаем изменения кнопкой "ОК" внизу окна свойств блока (см. Рисунок 10).
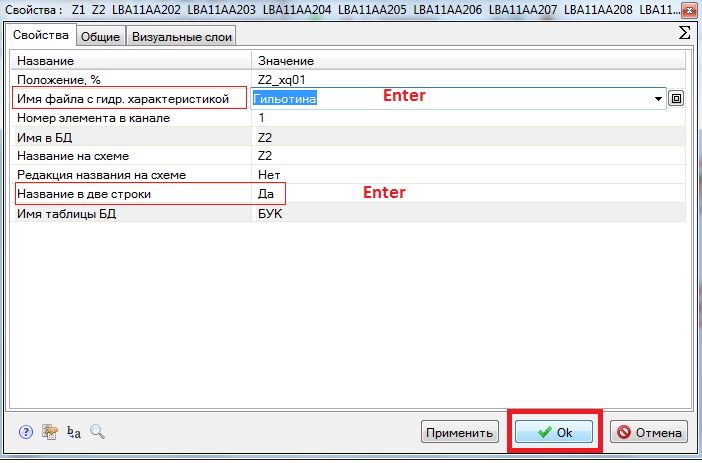
Рисунок 10. Окно свойств выделенных типовых блоков
В результате требующие изменения свойства будут применены для всех выделенных блоков, а остальные свойства останутся разными для каждого блока.