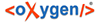Существует возможность запуска сервера лицензий в виде службы. Для того, чтобы произвести запуск сервера лицензий таким образом, необходимо будет воспользоваться сторонней программой NSSM (The Non-Sucking Service Manager), которая позволяет произвести подготовку к такому запуску.
Сайт программы: http://nssm.cc.
Необходимо скачать программу с сайта и дальше выполнить следующие действия:
- Распаковать архив с программой NSSM;
- Запустить командную строку через cmd (или сторонний консольный менеджер);
- Через командную строку перейти в директорию с распакованным NSSM (для 32- или 64-разрядной
Windows) и ввести команду nssm install SiT_keygen (при этом SiT_keygen – это
имя той службы, которая появится в списке служб. Это имя может быть любым) (Рисунок 1), в результате чего откроется
окно графического инсталлятора NSSM (Рисунок 2);

Рисунок 1. Строка запуска графического инсталлятора nssm
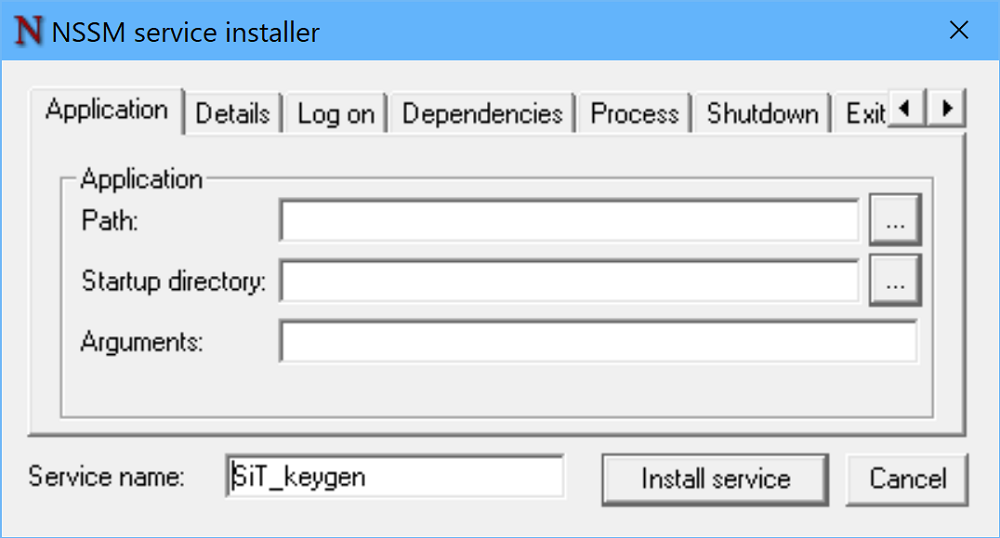
Рисунок 2. Окно графического инсталлятора nssm
- В появившемся окне вкладке «Application» необходимо указать путь к исполняемому
файлу сервера лицензий (Рисунок 3);
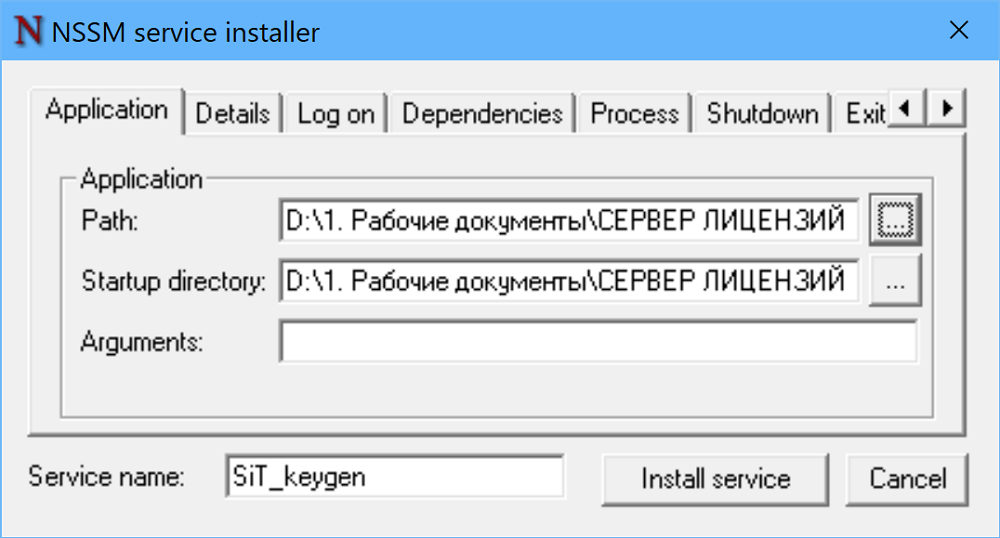
Рисунок 3. Окно графического инсталлятора nssm с заполненными полями
На других вкладках можно настроить другие параметры, с которыми может запускаться и работать приложение в виде службы.
- После того, как настройка службы была завершена, необходимо нажать на кнопку «Install service», чтобы сохранить службу.
После того, как служба была подготовлена, необходимо произвести ее настройку. Для этого:
- Запустите окно служб Windows;
- В появившемся окне в списке служб найдите службу, которую вы создали на предыдущих шагах
для запуска сервера лицензий (Рисунок 4);
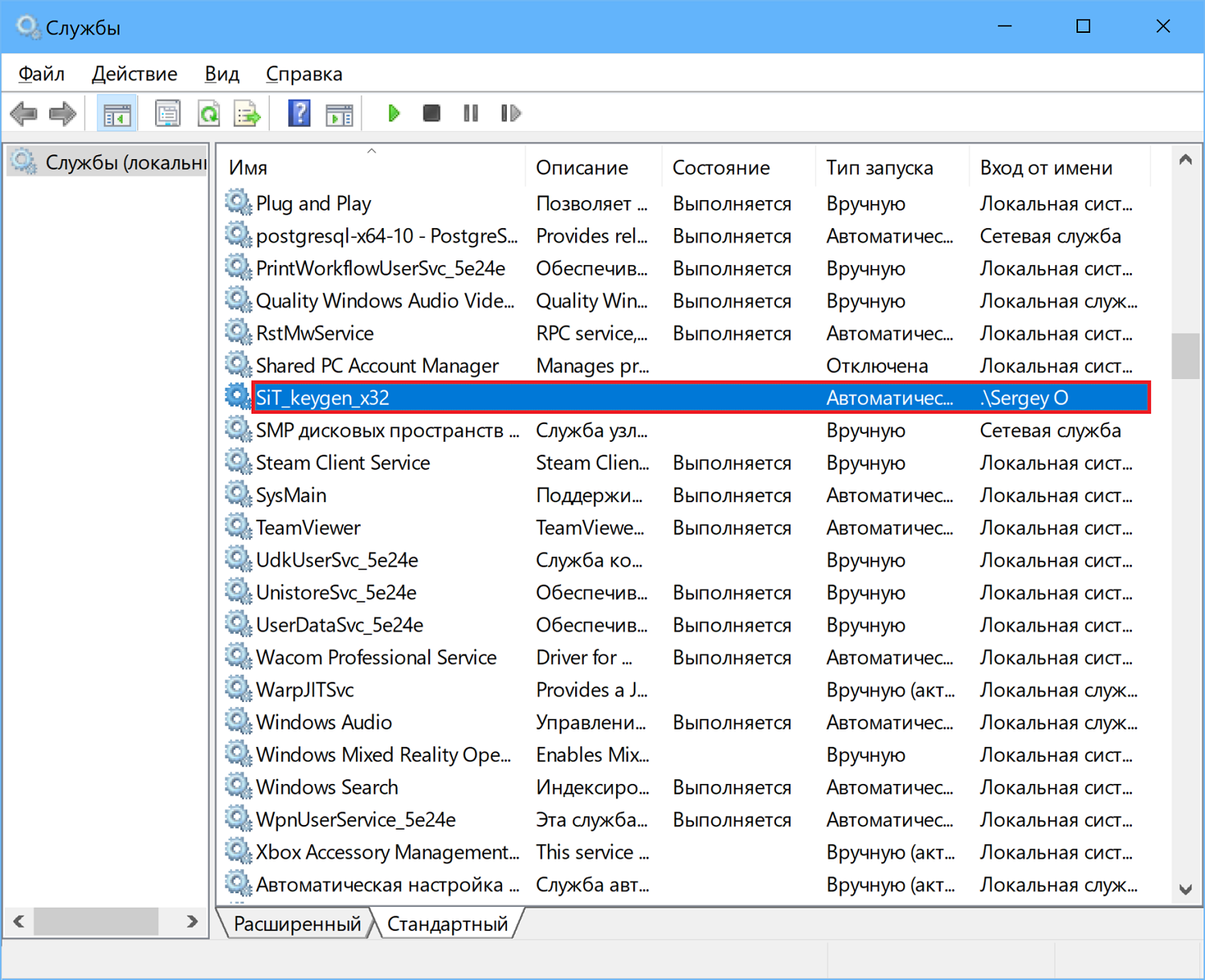
Рисунок 4. Окно служб Windows с подготовленной службой для запуска сервера лицензий
- Совершите одинарный клик правой кнопкой мыши по выбранной службе, после чего должно
появиться контекстное меню (Рисунок 5);
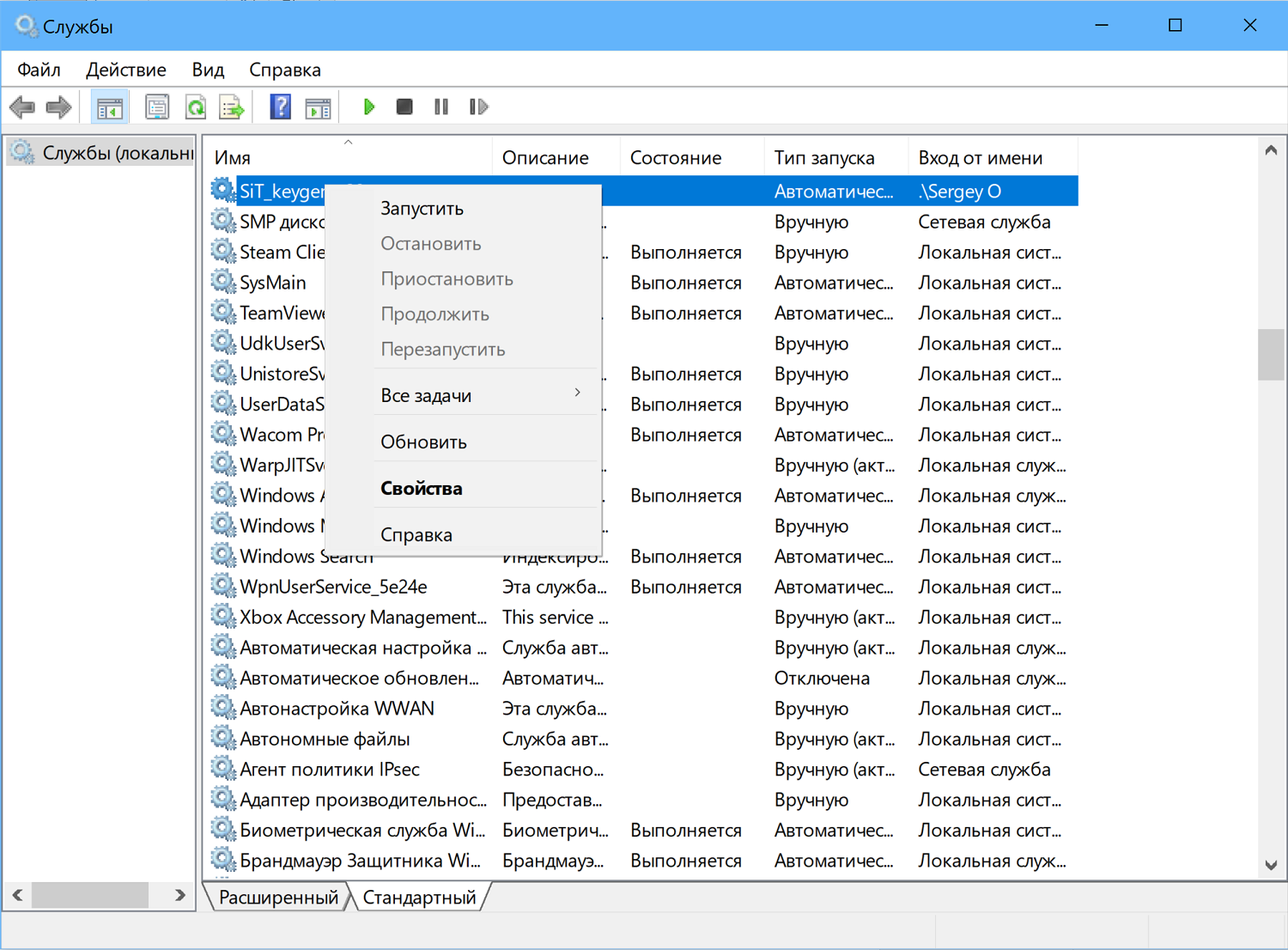
Рисунок 5. Окно служб Windows с контекстным меню
- В появившемся меню найдите пункт «Свойства» и активируйте его. Появится окно
свойств службы (Рисунок 6).
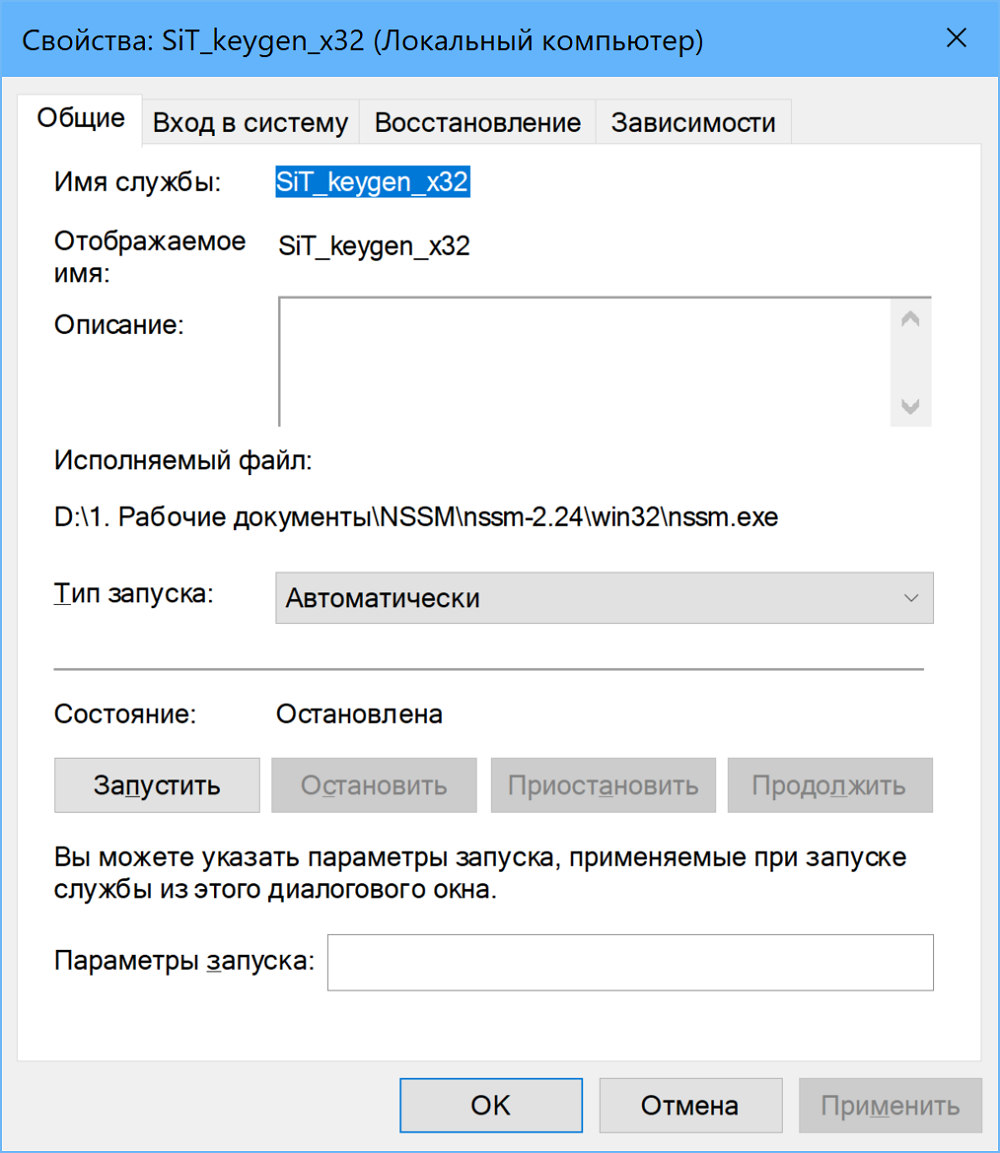
Рисунок 6. Окно свойств службы
- В окне свойств службы необходимо перейти на вкладку «Вход в систему», на которой
необходимо установить флаг напротив пункта «С учетной записью». Далее необходимо
заполнить три поля (Рисунок 7):
- Поле «Имя учетной записи» непосредственно учетной записи;
- Поле «Пароль»;
- Поле «Подтверждение пароля»;
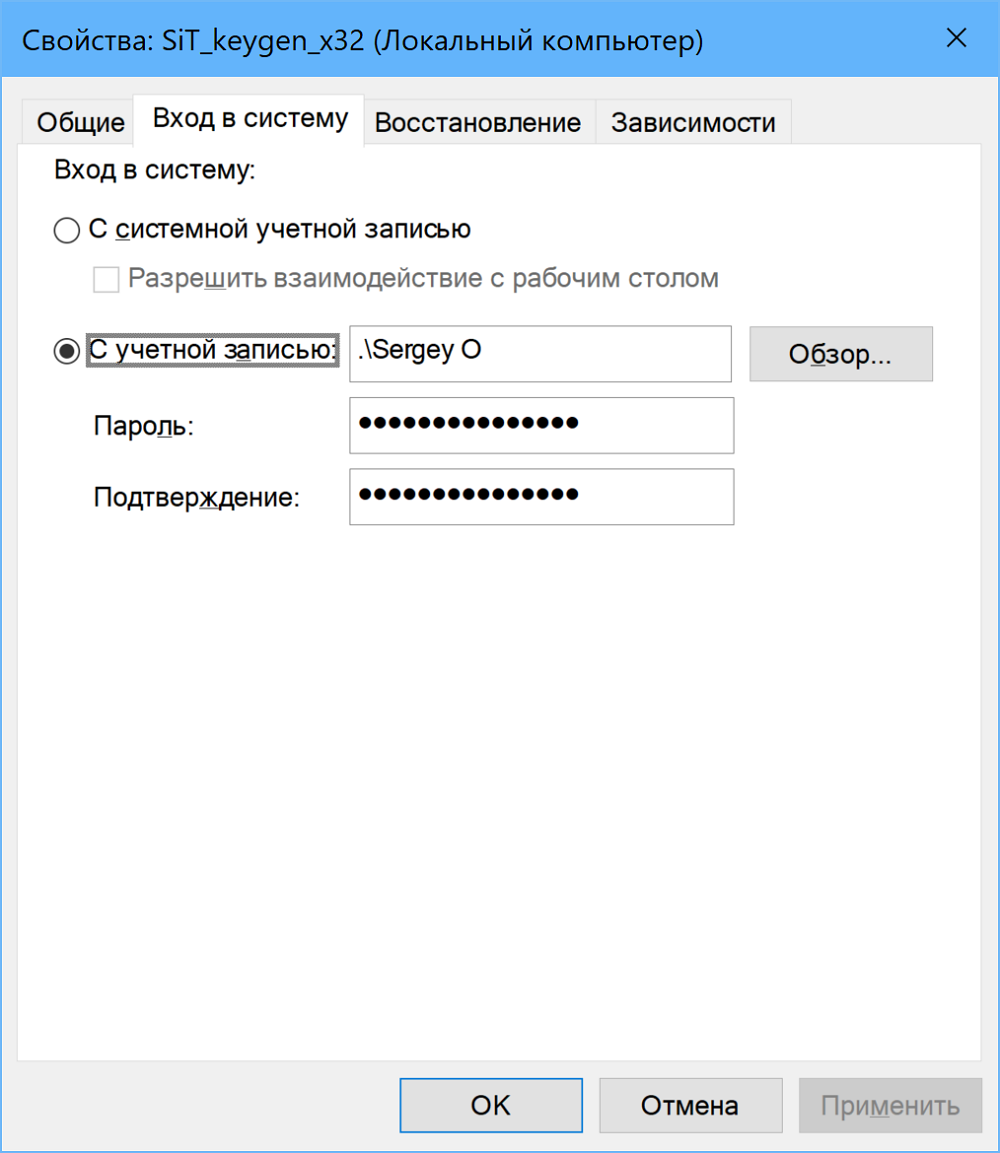
Рисунок 7. Вкладка «Вход в систему» окна свойств службы
Учетную запись можно выбрать с помощью кнопки «Обзор», которая располагается рядом с полем «Имя учетной записи», в результате чего появится окно выбора пользователя. В появившемся окне необходимо заполнить поле «Введите имена выбираемых объектов», а затем желательно нажать на кнопку «Проверить имена», чтобы удостовериться, что данный пользователь объявлен в операционной системе. Также необходимо, чтобы указанный пользователь обладал правами администратора операционной системы (Рисунок 8).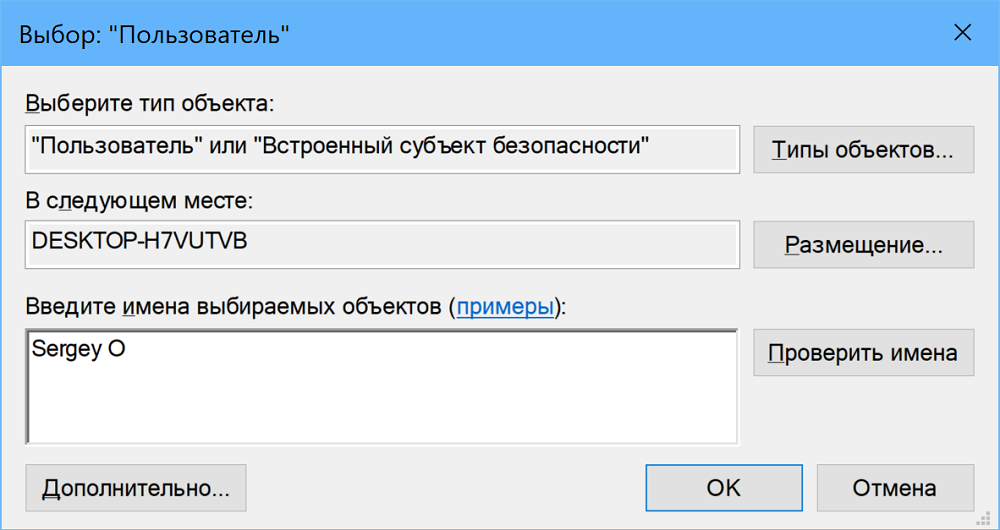
Рисунок 8. Окно выбора пользователя
В случае, если пользователь не найден, при проверке появится окно предупреждения. Если такое произошло, необходимо повторить выбор пользователя (Рисунок 9).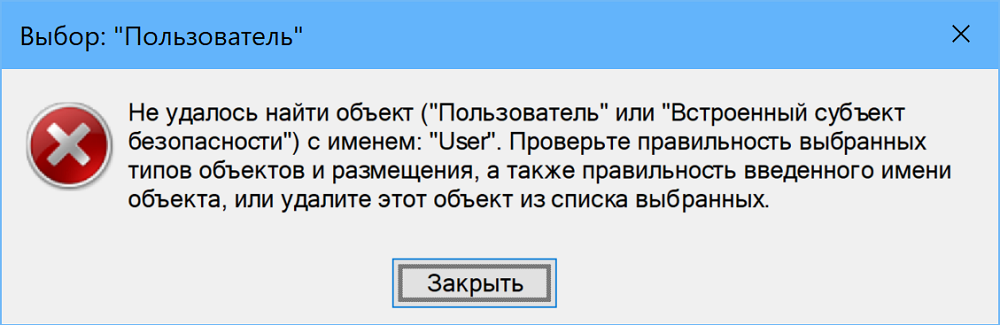
Рисунок 9. Окно предупреждения о том, что пользователь не найден в операционной системе
- После того, как пользователь был выбран и найден, необходимо нажать на кнопку «Ok», а затем заполнить поля «Пароль» и «Подтверждение пароля».
- После того, как поля были заполнены, необходимо проверить как запускается служба. Для
этого необходимо вызвать с помощью одинарного клика правой кнопки мыши по службе контекстное
меню, в котором необходимо найти и активировать пункт «Запустить».
В случае успешного запуска напротив службы в колонке состояние появится статус «Выполняется».
Если же параметры пользователя указаны неверно (например, неверно указан пароль для данного пользователя, или пароли и его подтверждение не совпадают), то возникнет окно ошибки запуска службы (Рисунок 10).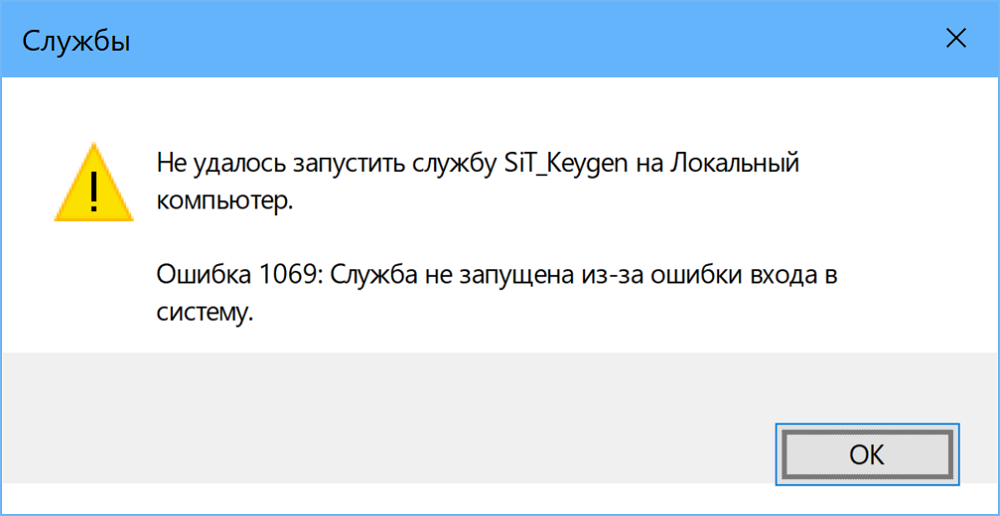
Рисунок 10. Окно ошибки запуска службы
В этом случае необходимо произвести проверку и повторный ввод данных пользователя через настройку службы.
После того, как служба была запущена, необходимо проверить, что она активна в диспетчере задач. При успешном запуске на вкладке «Процессы» в разделе «Фоновые процессы» должна присутствовать запись с именем «keygen (32 бита)» (Рисунок 11).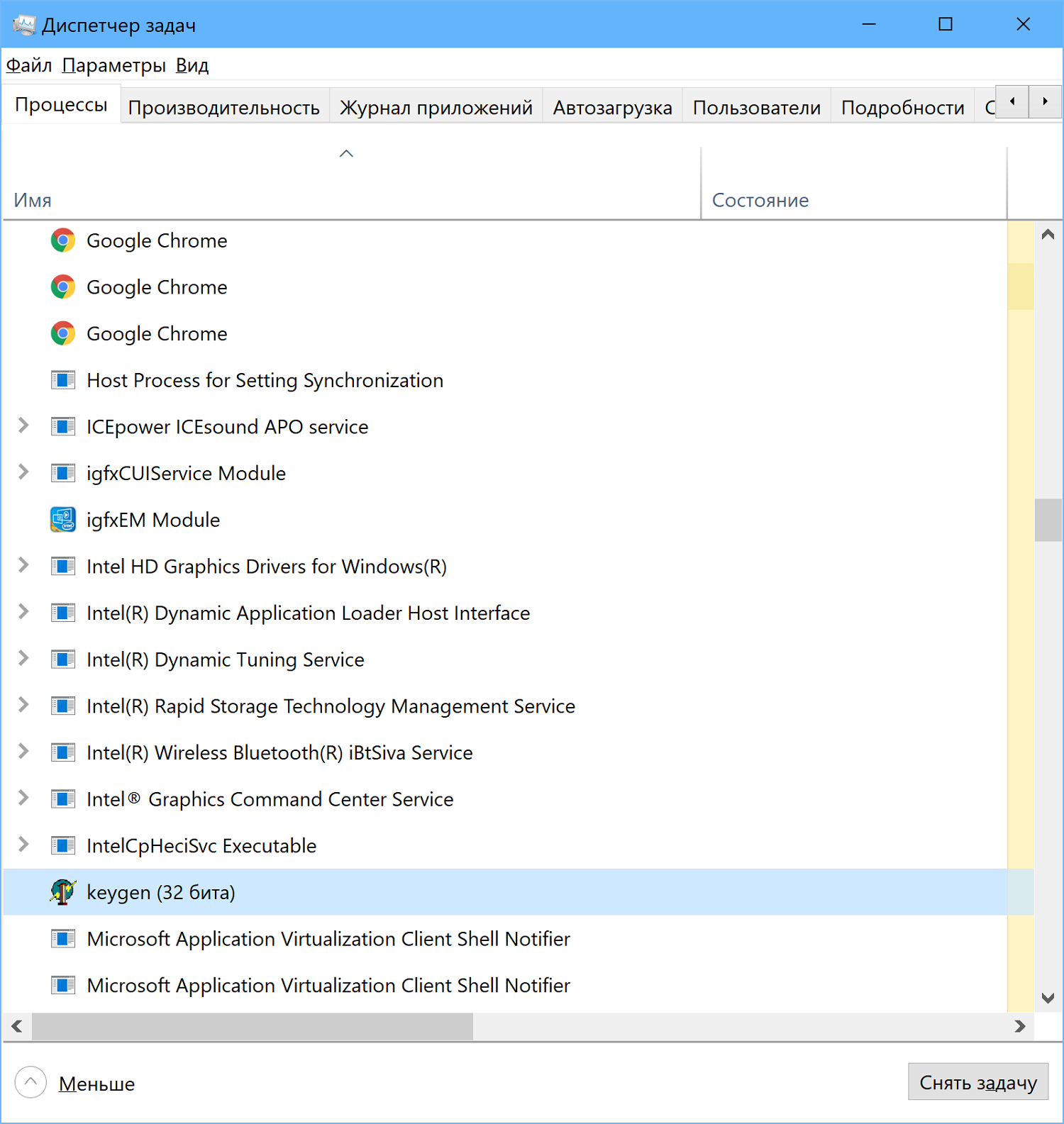
Рисунок 11. Процесс, связанный с сервером лицензий, в диспетчере служб