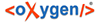Блок «Субмодель» является одним из базовых блоков и доступен во всех шаблонах SimInTech.
Существует два основных варианта применения данного блока:
- Логическое разделение и структурирование схем, набранных в SimInTech;
- Создание на основе блока «Субмодель» новых пользовательских блоков.
При установке блока «Субмодель» в расчетную область схемного окна данный блок создает внутри себя новую расчетную область («лист»), образуя один уровень вложенности. Уровни вложенности можно отслеживать, используя дерево проекта, которое можно вызвать нажатием на кнопку «Структура» на панели кнопок быстрого доступа главного окна программы.
Работа с блоком «Субмодель» часто идет совместно с блоками «Порт входа» и «Порт выхода». Данные блоки формируют у блока «Субмодель» порты входа и порты выхода, при помощи которых появляется возможность соединения содержимого блока «Субмодель» с другими блоками различных библиотек.
Для дальнейшей работы необходимо поместить блок «Субмодель» в расчетную область схемного окна:
- Поместите на схему новый блок «Субмодель», который находится на вкладке «Субструктуры»;
- Добавьте подпись «БУЗ» для блока «Субмодель». Осуществить это можно либо,
открыв окно редактирования подписи блока (для этого необходимо совершить двойной клик левой
кнопкой мыши по области формирования подписи – небольшому прямоугольнику, который появляется
под блоком при его выделении), либо в свойствах блока на вкладке «Общие» в свойстве с
именем «Подпись»;
В дальнейших заданиях ниже по тексту для определения данного блока будет использоваться либо фраза «блок «Субмодель» с подписью «БУЗ»», либо «блок «БУЗ»».
- После редактирования подписи осуществите двойной клик левой кнопкой мыши по блоку «Субмодель», тем самым перейдя на лист, формируемый внутри блока;
- Поместите в расчетную область схемного окна два блока «Порт входа» и три блока
«Порт выхода» со вкладки «Субструктуры»;

Рисунок 1. Блоки «Порт входа» и «Порт выхода» в палитре блоков
- Осуществите двойной клик левой кнопкой мыши на блоке «Порт входа», который
находится в левой верхней части схемы. В результате откроется окно «Порт субмодели»,
в котором можно оперативно изменить некоторые свойства блока (Рисунок 2), такие как:
- Имена портов субмодели – введение имен портов позволяет производить их точную идентификацию при выходе из блока «Субмодель»;
- Тип портов субмодели – в зависимости от решаемых задач может быть выбран один из типов: вход, выход и ненаправленный;
- Тип связи – в зависимости от используемой библиотеки блоков может быть выбран тип связей для портов, т.к. для разных библиотек блоков связи между блоками данных библиотек могут различаться;
- Расположение портов – геометрическое положение порта в зависимости по отношению к телу блока.
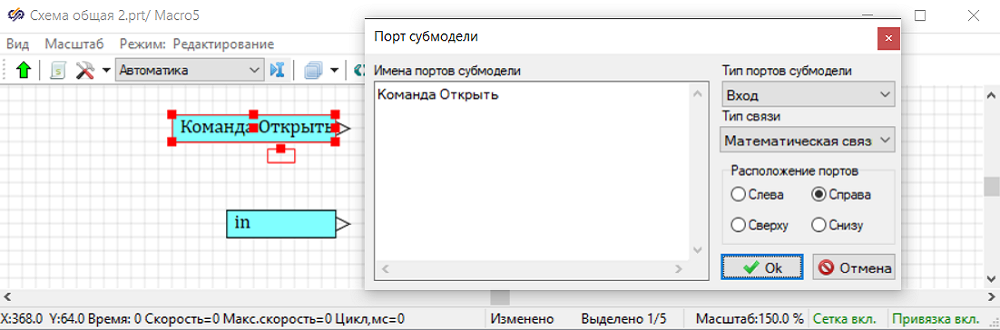
Рисунок 2. Редактирование имени порта субмодели
- В поле «Имена портов субмодели» введите текст «Команда Открыть». Остальные поля оставьте без изменений;
- Сохраните внесенные изменения нажатием на кнопку «Ok»
 .
.
Произведите изменения остальных блоков «Порт входа» и «Порт выхода» аналогичным образом, чтобы схема приняла следующий вид (Рисунок 3).
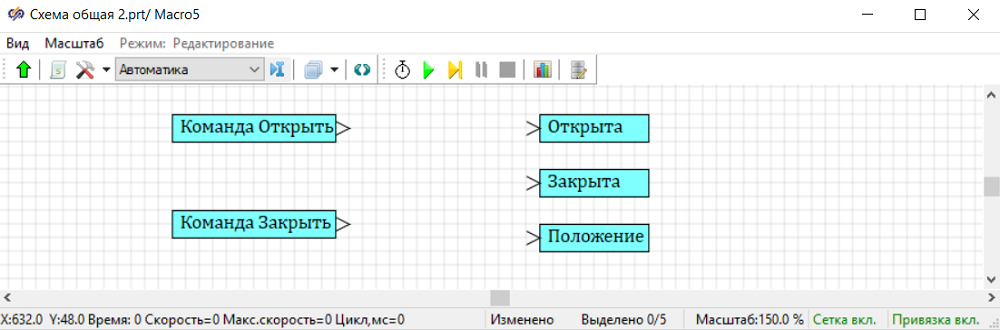
Рисунок 3. Схемное окно с блоками «Порт входа» и «Порт выхода» после завершения редактирования блоков
Для возврата на основной уровень вложенности выполните двойной клик на пустом месте схемы или
нажмите на кнопку «Возврат из субмодели»
 на панели кнопок схемного окна.
на панели кнопок схемного окна.
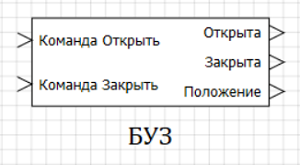
Рисунок 4. Блок «Субмодель» с подписью «БУЗ» после добавления портов
Режим показа подписей портов можно изменять. Для этого необходимо открыть окно свойств блока «Субмодель», перейти на вкладку «Общие» и обратиться к свойству «Режим показа подписей портов» с помощью которого можно выбрать один из четырех способов показа подписей:
- «Не показывать» – подписи портов не показываются, определить какой порт входа/выхода относится к блоку «Порт входа»/«Порт выхода» можно только с помощью всплывающей подсказки;
- «Внутри блока всегда» – подписи портов всегда показываются внутри графического изображения блока «Субмодель»;
- «Снаружи блока для неподключенных» – подписи портов показываются только до тех пор, пока к порту не подключена линия связи;
- «Снаружи блока всегда» – подписи портов всегда показываются снаружи блока около порта над линией связи.
Перед тем, как приступить к выполнению следующего шага, сохраните проект, используя кнопку
«Сохранить проект»  на
панели кнопок главного окна среды.
на
панели кнопок главного окна среды.