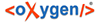Приступим к разработке расчетной модели. Обратите внимание, что при создании схемы теплогидравлики изменилась палитра блоков в главном окне среды в соответствии с активным текущим шаблоном расчетной схемы.
Сейчас в палитре блоков перед вами отображаются следующие вкладки библиотеки теплогидравлических блоков HS:
- «Субструктуры»;
- «Теплогидравлика»;
- «Просмотр параметров»;
- «Точки контроля»;
- «Визуализация»;
- «Маски».
Для создания модели используются блоки, расположенные в вкладке «Теплогидравлика» (Рисунок 1). Данная вкладка содержит базовые блоки, с помощью которых разрабатываются расчетные теплогидравилические модели.

Рисунок 1. Библиотека расчетных блоков теплогидравлики с выбранной вкладкой «Теплогидравлика»
Блоки на вкладках библиотеки могут находится как отдельно, так и быть скомпонованы в подменю, объединяющие блоки по классовому признаку. Например, на вкладке «Теплогидравлика» находятся следующие подменю:
- «Узлы»;
- «Каналы»;
- «Стенки и тепловые структуры»;
- «Баки»;
- «Арматура»;
- «Турбонасосное оборудование».
Расчетная модель, которая будет создана в рамках данного упраженения, состоит из следующих блоков, которые находятся в подменю на вкладке «Теплогидравлика»:
- 2 блока «HS - Граничный узел» (подменю «Узлы») – с помощью данных блоков будут смоделированы безразмерные емкости с постоянным давлением и температурой жидкости;
- 2 блока «HS - Канал» (подменю «Каналы») – с помощью данных блоков будет смоделирован трубопровод между емкостями;
- 1 блок «HS - Внутренний узел» (подменю «Узлы») – с помощью данного блока будет смоделирован узел с переменными расчетными параметрами, в котором будет контролироваться давление;
- 2 блока «HS - Задвижка (тип 1)» (подменю «Арматура») – с помощью данных блоков будут смоделированы задвижки, расположенные на трубопроводах.
Поместим блок «HS – Граничный узел» на форму расчетной схемы. Для этого выполните следующие действия:
- Совершите одинарный клик левой кнопкой мыши по подменю «Узлы», в результате чего
появится список блоков, находящихся в данном подменю (Рисунок 2);
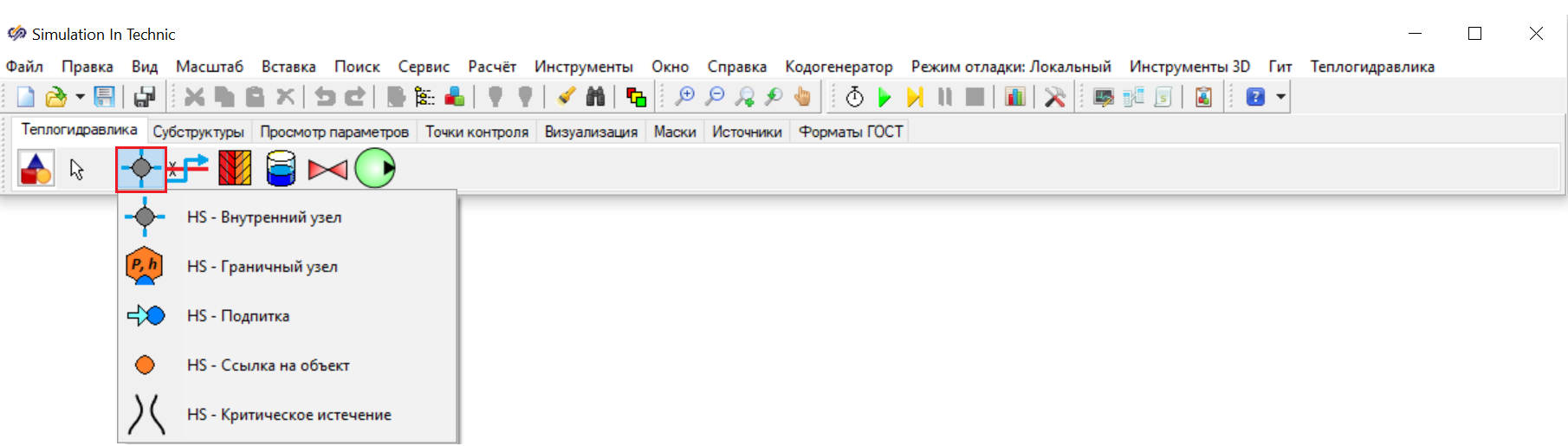
Рисунок 2. Активированное подменю «Узлы» со списком входящих в него расчетных блоков
- Совершите одинарный клик левой кнопкой мыши по блоку «HS – Граничный узел» (Рисунок 3);
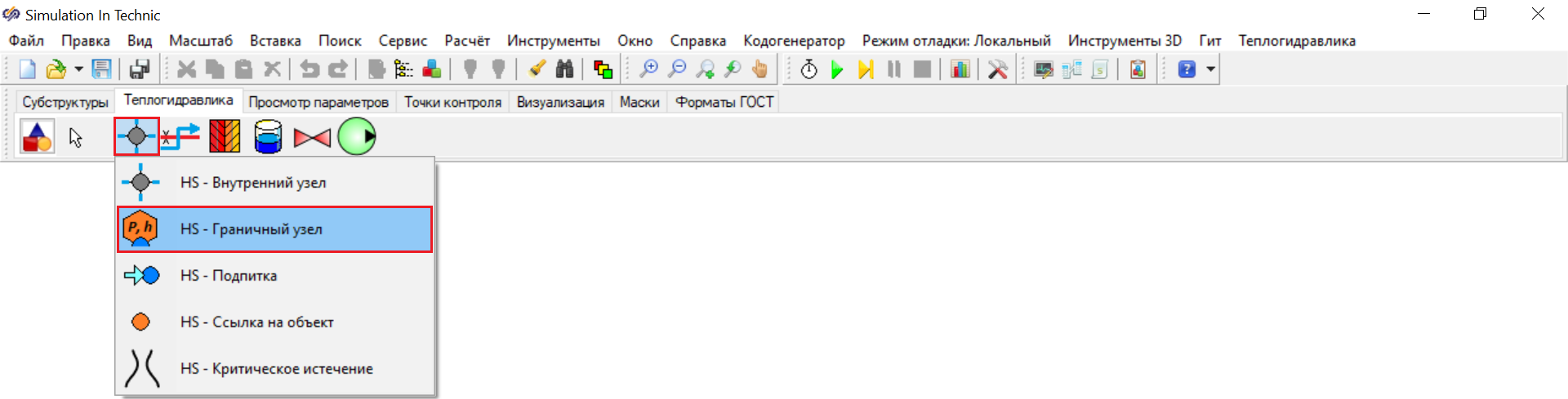
Рисунок 3. Подменю «Узлы» - выбор блока «HS – Граничный узел» в списке блоков
- Переведите курсор мыши на рабочую область проекта. В рабочей области возникнет
графическое изображение блока «HS – Граничный узел», которое будет следовать за
указателем мыши (Рисунок 4);
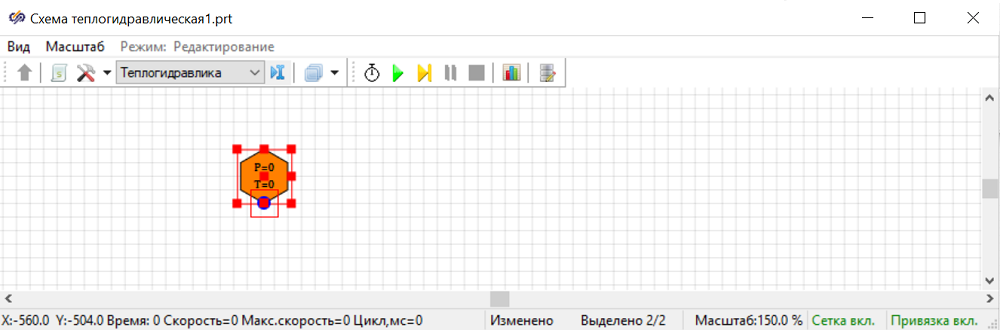
Рисунок 4. Графическое изображение блока «HS – Граничный узел»
- Выберите место для установки блока и совершите одинарный клик левой кнопкой мыши,
завершая установку блока в рабочей области окна (Рисунок 5).
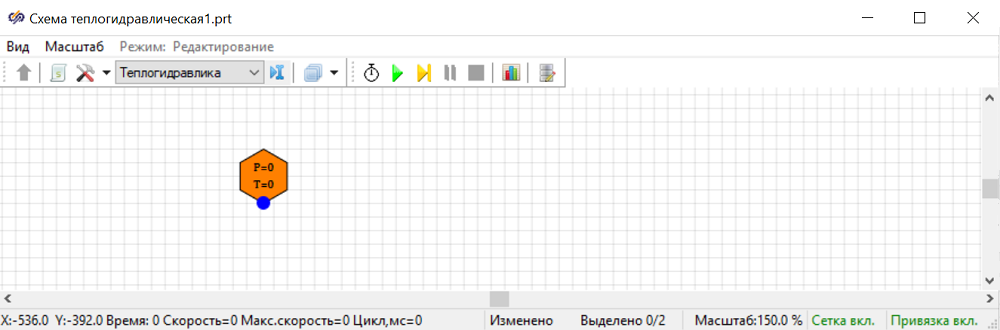
Рисунок 5. Блок «HS – Граничный узел», установленный на расчетную схему
Графическое изображение некоторых блоков может состоять из нескольких связанных друг с другом графических элементов, которые могут быть перемещены относительно друг друга. Примером может служить блок «HS – Граничный узел», который мы только что установили на рабочую область окна. Данный блок состоит из двух связанных друг с другом блоков:
- блок «HS – Граничный узел» в виде точки синего цвета;
- блок «HS – Графическое изображение для граничного условия» в виде шестиугольника оранжевого цвета с отображением давления и температуры.
Блок «HS – Графическое изображение для граничного условия» не участвует непосредственно в формировании расчетной модели и служит для отображения значений свойств блока «HS – Граничный узел».
Некоторые блоки являются блоками-линиями. К таким блокам относятся, например, три блока подменю «Каналы»:
- «HS – Канал»;
- «HS – Труба»;
- «HS – Кольцевой зазор».
Данные блоки имеют иной механизм помещения в рабочую область окна проекта. Поместите блок «HS - Канал» на форму расчетной схемы:
- Совершите одинарный клик левой кнопкой мыши по подменю «Каналы»;
- В появившемся списке совершите одинарный клик левой кнопкой мыши по блоку «HS – Канал»;
- Переведите курсор мыши на рабочую область окна: курсор мыши изменил свой вид на белую
стрелку. На рабочей области окна совершите одинарный клик левой кнопкой мыши в том месте, от
которого вы хотите начать проведение линии (Рисунок 6);
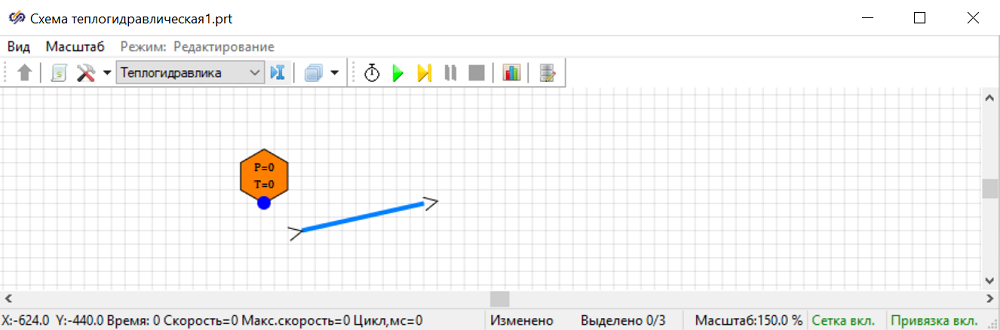
Рисунок 6. Блок «HS –Канал». Начало ведения линии
- Совершая одинарные клики левой кнопкой мыши, произведите трассировку линии так, как нужно
вам (Рисунок 7);
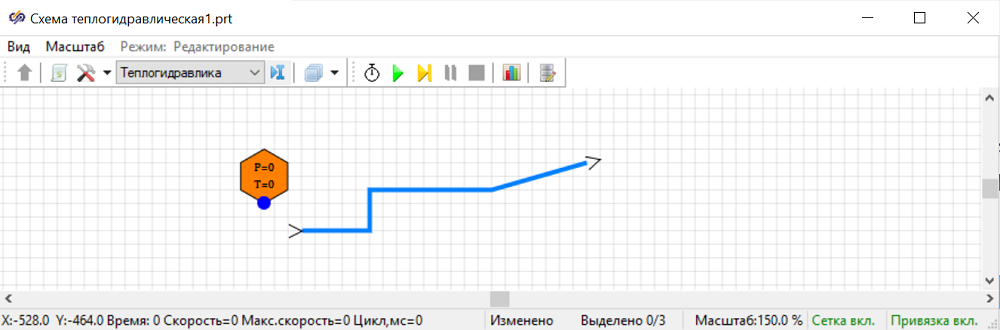
Рисунок 7. Блок «HS –Канал». Пример трассировки линии
- Для окончания проведения линии совершите одинарный клик правой кнопкой мыши в том месте,
в котором вы хотите закончить проведение линии (Рисунок 8).
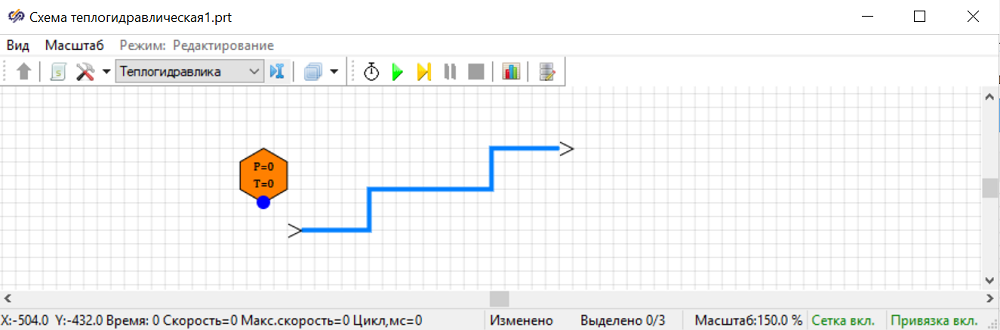
Рисунок 8. Блок «HS –Канал». Окончание проведения линии
В результате в рабочей области окна проекта появился блок «HS - Канал» той формы, которую вы задали сами. К блоку, созданному таким образом, применимы стандартные возможности работы с блоками: блок можно перемещать по рабочей области окна, доступны процедуры копирования, вставки, удаления и пр.
Трассировку линии при необходимости можно изменить, используя инструменты изменения трассировки, находящиеся в контекстном меню. Для того, чтобы это сделать:
- Выделите блок в рабочей области окна.
- Одинарным кликом правой кнопки мыши вызовите контекстное меню, в котором выберите пункт «Действия».
- Для изменения трассировки линии используйте один из четырех пунктов меню
«Действия»:
- «Выровнять линию» – выравнивает линию по узловым точкам сетки;
- «Продолжить объект» – активирует продолжение линии от крайней промежуточной точки;
- «Добавить точку» – добавляет промежуточную точку, которую можно использовать для организации поворота линии;
- «Удалить точку» – удяляет промежуточную точку, спрямляя линию.
При проведении блоков-линий нужно помнить, что для таких блоков нужно учитывать направление проведения линии: желательно, чтобы направление проведения линии совпадало с предполагаемым номинальным течением теплоносителя по трубопроводу, моделируемому данным блоком.
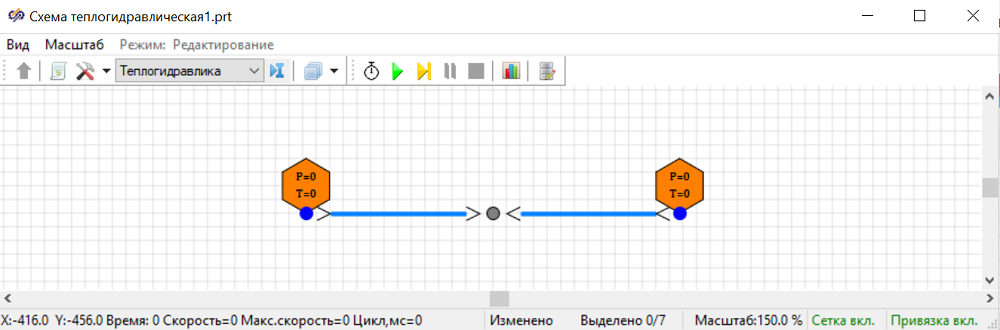
Рисунок 9. Вид рабочей области окна проекта после добавления блоков
Соединение блоков между собой осущестлвяется при помощи линий связи. Провести линию связи от блока к блоку можно двумя способами. Рассмотрим их подробнее.
1 способ состоит в проведении линий связи от расчетных блоков, которые обладают портами. В тех блоках, которые были установлены на рабочую область окна проекта, примером такого блока является блок «HS - Канал». Данный блок по умолчанию имеет порт входа и порт выхода для организации гидравлических связей.
Для того, чтобы соединить блоки между собой, используя 1 способ:
- Наведите курсор мыши на тот порт блока, от которого вы хотите провести линию связи. При наведении на порт, в тот момент, когда порт можно подхватить, курсор мыши изменит свой вид на белую стрелку;
- Совершите одинарный клик левой кнопкой мыши, в результате чего от порта начнет идти линия
связи (Рисунок 10);
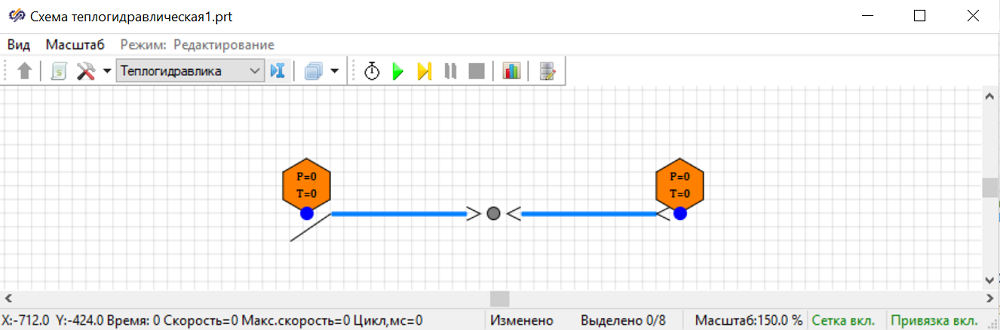
Рисунок 10. Линия связи от порта входа левого блока «HS – Канал»
- Наведите курсор мыши с линией связи на блок, с которым необходимо произвести соединение. При наведении курсора на блок, к которому может быть совершено подсоединение, курсор мыши изменит свой вид на белую стрелку;
- Совершите одинарный клик левой кнопкой мыши по блоку, в результате чего связь будет
проведена (Рисунок 11).
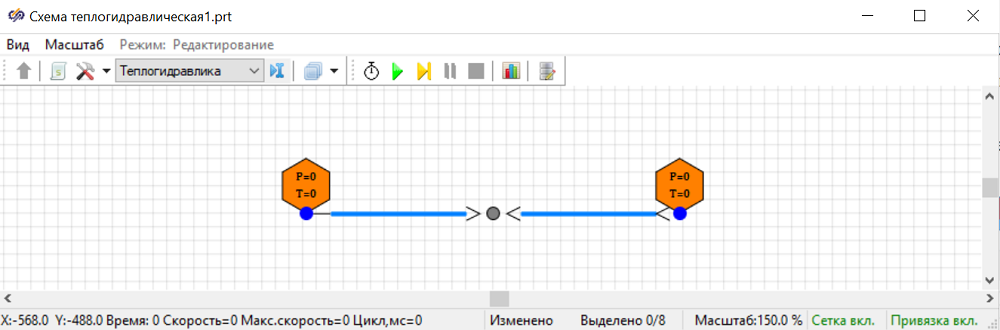
Рисунок 11. Проведенная связь, соединяющая блоки «HS – Граничное условие» и «HS - Канал»
2 способ состоит в вызове контекстного меню «Действия» – «Провести линию связи».
Для того, чтобы соединить блоки между собой, используя 2 способ:
- Выделите блок;
- Одинарным кликом правой кнопки мыши вызовите контекстное меню, в котором выберите пункт
«Действия» – «Провести линию связи», в результате чего от блока начнет идти
линия связи (Рисунок 12);
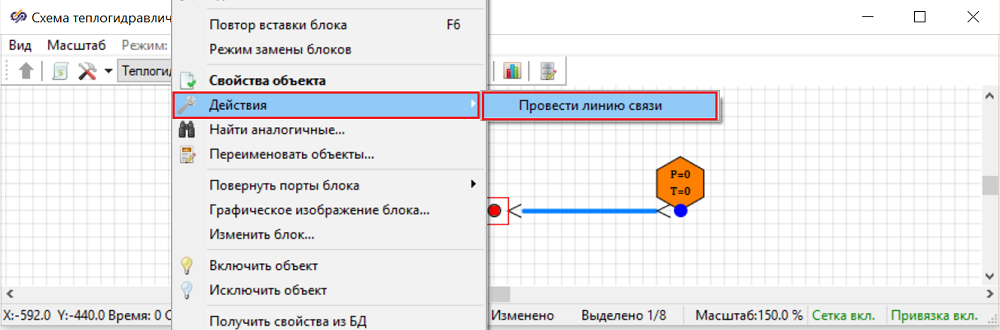
Рисунок 12. Контекстное меню блока «HS – Внутренний узел» – пункт «Действия» – «Провести линию связи»
- Наведите курсор мыши с линией связи на порт входа или порт выхода блока, с которым вы хотите произвести связь. При наведении курсора на блок, к которому может быть совершено подсоединение, курсор мыши изменит свой вид на белую стрелку;
- Совершите одинарный клик левой кнопкой мыши по порту, в результате чего связь будет проведена.
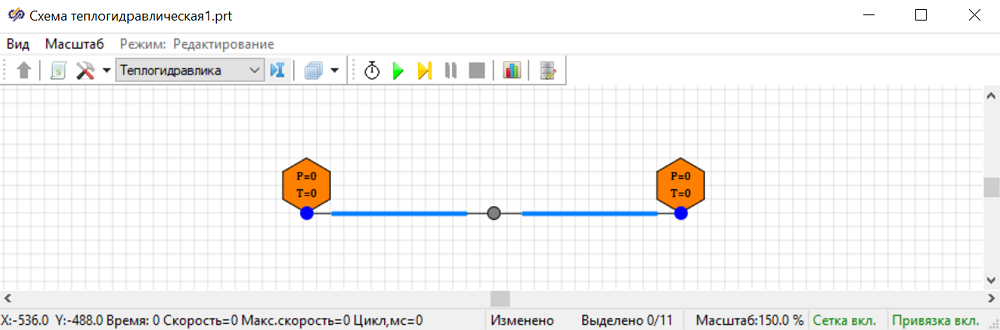
Рисунок 13. Вид рабочей области окна проекта после проведения линий связи между блоками
Перед тем, как приступить к следующему пункту данного упраженения, сохраните проект,
используя кнопку «Сохранить проект»  на панели кнопок главного окна.
на панели кнопок главного окна.