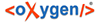В предыдущей лабораторной работе была разработана модель управления наполнением и
опорожнением бака. Работу данной модели возможно представить более наглядно за счет создания
анимации работы блока «Субмодель» с подписью «Модель бака», которая будет
отображать текущее значение объема бака в виде подвижного столбца линейной шкалы.
Разработку графического изображения для бака необходимо выполнить в новом проекте. Для
создания нового проекта необходимо:
- В главном окне SimInTech нажать левой кнопкой мыши на
кнопку «Файл» и выбрать пункт «Новый проект».
- В выпадающем меню выбрать пункт «Схема модели общего вида».
Откроется новое окно проекта с рабочей областью, в котором требуется разместить следующие
блоки (
Рисунок 1):
- 2 блока «Кнопка» из вкладки «Ключи» - данные блоки позволяют
включать/отключать клапан наполнения и клапан опорожнения.
- 1 блок «Усилитель» из вкладки «Операторы» - данный блок позволяет задать
интенсивность входного потока.
- 1 блок «Временной график» из вкладки «Вывод данных» - данный блок
выводит значения результатов моделирования в виде графика.
Рисунок 1. Рабочая область проекта с размещенными блоками.
Сохранить проект под именем «tank.prt».
Необходимо добавить на схему модель бака, разработанную в лабораторной работе №2. Для этого
следует открыть проект «
tank_2_volume.prt» из лабораторной работы №2 (
Рисунок 2).
Рисунок 2. Рабочая область проекта «tank_2_volume.prt» из лабораторной работы №2.
Скопировать в новый проект «tank.prt» блок «Субмодель» с подписью «Модель
бака», для этого необходимо выбрать блок «Субмодель» с подписью «Модель
бака» и скопировать с использованием сочетания клавиш «Ctrl + C».
После копирования блока необходимо разместить блок в рабочей области проекта
«
tank.prt», для этого необходимо открыть проект «
tank.prt» и вставить с
использованием сочетания клавиш «
Ctrl + V». Для снятия выделения блока необходимо
нажать на свободное пространство проекта (
Рисунок 3). После этого необходимо закрыть проект «
tank_2_volume.prt».
Рисунок 3. Рабочая область проекта «tank.prt».
Установка блоков завершена, далее необходимо настроить блоки. Вывод значения уровня и
объема жидкости в баке будет осуществляться блоком «Временной график», для
отображения данных двух параметров на одном графике необходимо увеличить количество входных
портов блока «Временной график». Для этого необходимо открыть окно «Свойства»
блока «Временной график», в открывшемся окне в поле «Значения» задать значение
свойства «Количество входных портов» равным «2».
Добавление блоков в рабочую область проекта завершено, далее необходимо разместить блоки в
рабочей области проекта, соединить их линиями связи и задать им подписи согласно рисунку
(
Рисунок 4).
Рисунок 4. Рабочая область проекта «tank.prt» с блоками, соединенными линиями связи.
Настройка проекта завершена, необходимо перейти непосредственно к созданию анимации для
блока «Субмодель» с подписью «Модель бака». Для создания графического
изображения для бака необходимо выполнить первый этап создания анимированных объектов:
компоновку анимированного изображения блока «Субмодель» с подписью «Модель
бака».
Перед изменением графического изображения блока необходимо изменить способ отображения
подписей портов блока с внутреннего отображения на наружное для неподключенных, для того
чтобы видеть название неподключенных портов. Для этого необходимо открыть окно
«
Свойства» блока «
Субмодель» с подписью «
Модель бака», в открывшемся
окне во вкладке «
Общие» в поле «
Значение» задать значение свойства «
Режим
показа подписей портов» равным «
Снаружи блока для неподключенных» (
Рисунок 5).
Рисунок 5. Окно «Свойства» блока «Модель бака» с выделенным свойством «Режим показа подписей
портов».
Подготовка блока завершена, теперь необходимо перейти к изменению графического изображения
блока «
Субмодель» с подписью «
Модель бака», для этого необходимо открыть окно
«
Свойства» блока «
Субмодель» с подписью «
Модель бака». В открывшемся
окне во вкладке «
Общие» в поле «
Значение» выбрать свойство «
Графическое
изображение». Нажать на появившейся кнопку доступа к графическому изображению, которая
обозначена на рисунке (
Рисунок 6).
Также доступ к изменению графического изображения блока возможно выполнить через контекстное
меню выбранного блока, для этого необходимо выбрать блок «
Субмодель» с подписью
«
Модель бака», вызвать контекстное меню и выбрать пункт «
Графическое изображение
блока…».
Рисунок 6. Окно «Свойства» блока «Субмодель» с подписью «Модель бака» с выделенной кнопкой
доступа к графическому изображению.
Откроется окно «
Графический редактор» со стандартным изображением блока
«
Субмодель» в виде пустого контейнера (
Рисунок 7).
Рисунок 7. Окно «Графический редактор».
Необходимо убедиться, что графический контейнер блока «
Субмодель» не содержит
изображения, удалив текущее изображение блока. Для этого необходимо выделить всю область
графического контейнера, нажав левой кнопкой мыши на свободное пространство рабочей области
графического редактора и потянув до полного захвата изображения, как на рисунке (
Рисунок 8), или выделив содержимое с
использованием сочетания клавиш «
Ctrl + A».
Рисунок 8. Окно «Графический редактор» с выделенным изображением.
После того, как было выделено содержимое графического контейнера, на рисунке (
Рисунок 8) это захваченная белая
прямоугольная область, необходимо удалить изображение. Удаление изображения выполняется
нажатием на кнопку «
Удалить», которая выделена на рисунке (
Рисунок 9), или нажатием на клавишу
«
Delete».
Рисунок 9. Окно «Графический редактор» с выделенной кнопкой «Удалить».
Графический контейнер блока очищен, теперь необходимо изменить размер графического
контейнера. Для изменения размера графического изображения блока необходимо нажать на кнопку
«
Масштаб». В открывшемся списке при нажатии на пункт:
- «Задать размеры контейнера» − выполняется изменение размера графического
контейнера по ширине и высоте согласно заданным пользователем параметрам в открывающемся
окне «Размеры контейнера».
- «Задать размеры контейнера по размеру блока» − выполняется изменение размера
графического контейнера по ширине и высоте согласно размеру редактируемого блока,
размещенного в рабочей области проекта.
- «Задать размеры контейнера по блоку с коэффициентом» − выполняется изменение
масштаба отображения графического контейнера согласно заданным пользователем параметрам
в открывающемся окне «Масштаб, %».
Выбрать пункт «
Задать размеры контейнера» (
Рисунок 10).
Рисунок 10. Окно «Графический редактор» с выделенным пунктом «Задать размеры контейнера по
размеру блока» меню «Масштаб».
В открывшемся окне «Размеры контейнера» требуется задать размеры графического
контейнера: в поле «Ширина» значение «56», в поле «Высота» значение
«64». Нажать на кнопку «Ok» для подтверждения изменения и закрытия окна.
Размер контейнера задан, далее необходимо изменить масштаб отображения пустого графического
контейнера для удобства редактирования изображения блока, для этого необходимо в окне
«
Графический редактор» нажать в строке состояния на область с подписью
«
Масштаб:», обозначенную на рисунке (
Рисунок 11).
Рисунок 11. Окно «Графический редактор» с выделенным в строке состояния областью
«Масштаб».
В открывшемся окне «
Масштаб» выбрать масштаб «
200%» или ввести в поле
значение «
200» (
Рисунок 12).
Рисунок 12. Окно «Масштаб» графического редактора.
Соотношение размера изображения и рабочего пространства изменилось (
Рисунок 13).
Рисунок 13. Окно «Графический редактор» с измененным масштабом изображения.
Графическое изображения бака будет построено из прямоугольника, эллипсов и прямых, а также
линейного прибора. Для создания изображения бака используются графические примитивы, которые
находятся в окне «
Панель примитивов» на палитре блоков (
Рисунок 14).
Рисунок 14. Главное окно программы с выделенной кнопкой вызова окна примитивов.
В открывшемся окне представлен набор графических примитивов, в котором необходимо выбрать
«
Залитый эллипс» (
Рисунок 15)
для создания основания бака.
Рисунок 15. Главное окно программы с панелью примитивов с выделенным примитивом «Залитый
эллипс».
После того, как был выбран примитив «
Залитый эллипс», в окне «
Графический
редактор» появился круг (
Рисунок 16), который будет перемещаться вместе с курсором мыши.
Рисунок 16. Окно «Графический редактор» с графическим примитивом «Залитый эллипс».
Для размещения эллипса в графическом контейнере необходимо нажать левой кнопкой мыши на
свободное пространство графического контейнера. Разместив примитив «
Залитый эллипс»,
необходимо изменить его размер. Для изменения размера эллипса необходимо выбрать эллипс и
навести курсор мыши на любой угол выбранного примитива, после чего значок курсора мыши
изменится на «
диагональ» как показано на рисунке (
Рисунок 17).
Рисунок 17. Окно «Графический редактор» с выделенным примитивом «Залитый эллипс».
Зажать угол одинарным нажатием левой кнопкой мыши и, удерживая кнопку мыши, потянуть в
сторону по горизонтали, чтобы увеличить или уменьшить ширину примитива, по вертикали, чтобы
увеличить или уменьшить размер примитива по высоте. Изменить размер примитива «
Залитый
эллипс» согласно рисунку (
Рисунок 18)
Рисунок 18. Окно «Графический редактор» с измененным примитивом «Залитый эллипс».
Верхнее основание бака создано, теперь необходимо изменить цвет примитива «
Залитый
эллипс», для этого необходимо выбрать данный примитив, вызвать контекстное меню и
выбрать пункт «
Свойства объекта» (
Рисунок 19).
Рисунок 19. Окно «Графический редактор» с контекстным меню примитива «Залитый эллипс» с
выделенным пунктом «Свойства объекта».
В результате откроется окно «
Свойства» примитива «
Залитый эллипс», в котором
необходимо нажать на поле «
Значение» свойства «
Цвет» и затем нажать на кнопку
доступа к графическому изображению, для открытия окна выбора цвета по шкале, палитре или
задания цвета по цветовой модели. Откроется окно «
Цвет», в котором требуется выбрать
цвет согласно рисунку (
Рисунок 20).
Нажать на кнопку «
OK» для сохранения изменения и закрытия окна.
Рисунок 20. Окно «Цвет» с выделенным цветом на палитре основных цветов.
Цвет основания бака задан, теперь необходимо его продублировать, для обозначения верхнего и
нижнего основания бака, для этого необходимо выбрать примитив «
Залитый эллипс»,
сделать его копию и разместить копию примитива «
Залитый эллипс» согласно рисунку
(
Рисунок 21).
Рисунок 21. Окно «Графический редактор» с изображением бака.
Основания бака созданы, далее требуется создать форму бака, для этого необходимо открыть
окно «
Панель примитивов» на палитре блоков, в открывшемся окне выбрать «
Залитый
прямоугольник». Разместить выбранный примитив «
Залитый прямоугольник» и
изменить его размер согласно рисунку (
Рисунок 22).
Рисунок 22. Окно «Графический редактор» с размещенным примитивом «Залитый
прямоугольник».
Изменить цвет примитива «
Залитый прямоугольник» и цвет границы согласно рисунку
(
Рисунок 23).
Рисунок 23. Окно «Свойства» примитива «Залитый прямоугольник» с выделенными свойствами «Цвет» и
«Цвет границы».
После задания цвета бака, необходимо изменить порядок перерисовки примитивов, разместив
примитив «
Залитый эллипс», отвечающий за верхнее основание бака, на верхний слой
изображения, примитив «
Залитый прямоугольник», отвечающий за форму бака, на средний
слой, примитив «
Залитый эллипс», отвечающий за нижнее основание бака, на нижний слой
изображения. Для этого необходимо выбрать меню «
Правка» и выбрать пункт «
Порядок
перерисовки», откроется окно «
Порядок объектов», в котором требуется задать
порядок объектов согласно рисунку (
Рисунок 24), при помощи обозначенных на рисунке кнопок «
Поместить вверх»,
«
Поместить вниз».
Рисунок 24. Окно «Порядок объектов» с выделенными кнопками управления «Поместить вверх» и
«Поместить вниз».
Форма бака создана, далее необходимо добавить контур к изображению бака, для этого
необходимо открыть окно «
Панель примитивов» на палитре блоков, в открывшемся окне
выбрать «
Прямая». Для того, чтобы нарисовать прямую линию примитивом «
Прямая»
необходимо нажать левой кнопкой мыши на начальную точку прямой линии и переместить вниз
курсор мыши до появления прямой линии (
Рисунок 25).
Рисунок 25. Окно «Графический редактор» с созданием примитива «Прямая».
Для завершения создания прямой необходимо нажать левой кнопкой мыши на конечную точку
прямой, таким образом, чтобы размер прямой соответствовал рисунку (
Рисунок 26).
Рисунок 26. Окно «Графический редактор» с размещенным примитивом «Прямая».
Прямая для контура бака создана, теперь необходимо продублировать прямую, для завершения
создания контура бака, для этого необходимо выделить примитив «
Прямая», скопировать и
разместить копию согласно рисунку (
Рисунок 27).
Рисунок 27. Окно «Графический редактор» с изображением бака.
Форма бака создана, теперь требуется изобразить для него шкалу, для этого необходимо
открыть окно «
Панель примитивов» на палитре блоков. В открывшемся окне выбрать
«
Линейный прибор» (
Рисунок 28).
Рисунок 28. Главное окно программы с панелью примитивов с выделенным примитивом «Линейный
прибор».
Разместить примитив «
Линейный прибор» в графическом контейнере блока (
Рисунок 29).
Рисунок 29. Окно «Графический редактор» с размещенным примитивом «Линейный прибор».
После размещения примитива «
Линейный прибор» необходимо изменить его отображение:
изменить шрифт, предельное значение и шаг шкалы, число делений на шаг, а также размер и
ориентацию. Для изменения размера шрифта примитива «
Линейный прибор» необходимо
открыть окно «
Свойства» примитива «
Линейный прибор», в открывшемся окне во
вкладке «
Общие» выбрать поле «
Значение» свойства «
Шрифт», нажать на
кнопку доступа к редактору шрифта, которая обозначена на рисунке (
Рисунок 30).
Рисунок 30. Окно «Свойства» примитива «Линейный прибор» с выделенной кнопкой доступа к
редактору шрифта.
В открывшемся окне «
Редактор шрифта» изменить кегль текущего шрифта в поле
«
Высота» на «
8.0000» (
Рисунок 31), затем нажать на кнопку «
Ok» для сохранения и закрытия окна
«
Редактор шрифта».
Рисунок 31. Окно «Редактор шрифта».
Шрифт для линейного прибора задан, теперь необходимо в свойствах примитива «
Линейный
прибор» задать верхнее значение шкалы, шаг шкалы и число делений на шаг, для этого
необходимо открыть его свойства обозначенного примитива и в поле «
Значение» задать
значение свойства «
Верхний предел» равным «
12», задать значение свойства
«
Шаг» равным «
2» и задать значение свойства «
Число делений на шаг»
равным «
2» (
Рисунок 32).
Рисунок 32. Окно «Свойства» примитива «Линейный прибор» с выделенными свойствами «Верхний
предел», «Шаг» и «Число делений на шаг».
Теперь необходимо изменить размер и ориентацию примитива «
Линейный прибор» для этого
необходимо открыть свойства примитива «
Линейный прибор» и в поле «
Значение»
задать значение свойства «
Высота» равным «
16» и задать значение свойства
«
Ширина» равным «
44». Для изменения ориентации линейной шкалы необходимо
повернуть примитив на 90 градусов, для этого необходимо выбрать примитив «
Линейный
прибор» в окне графического редактора, открыть контекстное меню примитива и выбрать
пункт «
Повернуть», который обозначен на рисунке (
Рисунок 33).
Рисунок 33. Окно «Графический редактор» с контекстным меню примитива «Линейный прибор» с
выделенным пунктом «Повернуть».
Повернуть примитив «
Линейный прибор» на 90 градусов и разместить его согласно
рисунку (
Рисунок 34).
Рисунок 34. Окно «Графический редактор» с изображением бака со шкалой.
Линейная шкала для бака создана, теперь необходимо обозначить данный примитив новым
уникальным именем, для оперирования его значениями в дальнейшей разработке анимации к блоку
«
Субмодель» с подписью «
Модель бака». Для изменения имени примитива
«
Линейный прибор» необходимо открыть его свойства и в поле «
Значение»
свойства «
Имя объекта» задать значение «
bar_Volume» согласно рисунку
(
Рисунок 35).
Рисунок 35. Окно «Свойства» примитива «Линейный прибор» с выделенным свойством «Имя
объекта».
Линейная шкала готова, теперь необходимо увеличить масштаб отображения изображения в
рабочей области окна «
Графический редактор» до 400% и разместить примитив
«
Линейный прибор» согласно рисунку (
Рисунок 36).
Рисунок 36. Окно «Графический редактор» с изображением бака со шкалой.
Второй этап создания анимированного блока – это создание нужного окружения из сигналов,
переменных и глобальных свойств.
Таким образом, следующий этап необходимо начать с создания сигнал, который будет связывать
свойства анимированных графических примитивов с динамическими значениями субмодели, для
этого необходимо в главном окне SimInTech нажать на кнопку «
Сервис» и выбрать пункт
«
Сигналы» (
Рисунок 37).
Рисунок 37. Главное окно SimInTech с выделенным пунктом «Сигналы…».
В открывшемся окне «
Список сигналов проекта» необходимо создать сигнал, значение
которого будет указывать на текущий объем в баке и который будет задавать значение высоты
столбца на шкале примитива «
Линейный прибор». Для создания нового сигнала необходимо
нажать на кнопку «
Добавить сигнал» в левом нижнем углу окна «
Сигналы» (
Рисунок 38).
Рисунок 38. Окно «Сигналы» с выделенной кнопкой «Добавить сигнал».
Изменить параметры созданного сигнала согласно рисунку (
Рисунок 39).
Рисунок 39. Окно «Сигналы» с сигналом состояния бака.
Заключительный третий этап – это описание связей между созданным окружением и свойствами
графических примитивов, а также логикой их работы.
После создания нового сигнала «
status» в проекте, требуется связать его с
графическим примитивом «
Линейный прибор» для отображения значения объема жидкости в
баке по высоте шкалы, для этого необходимо:
- Найти параметр, который отвечает за отображаемое значение на шкале примитива.
Для
этого необходимо открыть окно «
Свойства» примитива «
Линейный прибор» и в
поле «
Имя» найти свойство «
Отображаемое значение», которое будет
указывать на искомое имя, по которому задается значение примитива «
Линейный
прибор» (
Рисунок 40).
Рисунок 40. Окно «Свойства» примитива «Линейный прибор» с выделенным свойство
«Отображаемое значение».
- Присвоить значения созданного сигнала «status» найденному параметру
«Value», отвечающего за отображаемое значение на шкале примитива «Линейный
прибор».
Для этого необходимо, нажать в окне «
Графический редактор» на
кнопку «
Сервис», выбрать пункт «
Скрипт…» (
Рисунок 41).
Рисунок 41. Окно «Графический редактор» с выделенным пунктом «Скрипт…».
В открывшемся окне «
Скрипт анимации» присвоить параметру
«
Value», отвечающий за отображение значения на шкале примитива «
Линейный
прибор», значение созданного сигнала
«status» как показано на
рисунке (
Рисунок 42). Сохранить
внесенные изменения в скрипт анимации изображения к блоку и закрыть окно, нажатием на
кнопку «
Закрыть и применить».
Рисунок 42. Окно «Скрипт анимации».
Для завершения описания связей свойств графических примитивов в изображении блока
«
Субмодель» с подписью «
Модель бака» с его динамическими характеристиками
необходимо создать связь между сигналом «
status» и выходным портом модели бака,
которому присваивается рассчитанное значение текущего объема в баке. Для этого необходимо:
- Переименовать линию связи внутри блока «Субмодель» с подписью «Модель
бака», которой присваивается рассчитанное значение текущего объема в баке для
дальнейшего удобства обращения к данной линии связи.
Для этого необходимо в рабочей
области проекта «
tank.prt» войти в блок «
Субмодель» с подписью
«
Модель бака» и в рабочей области субмодели выделить линию связи, идущую от
блока «
Язык программирования» с подписью «
Модель бака» к блоку «
Порт
выхода» с именем «
Объем в баке» (
Рисунок 43). Данной линии связи
присваивается рассчитанное значение текущего объема в баке.
Рисунок 43. Рабочая область субмодели «Модель бака» с выделенной линией связи.
После выделения линии связи требуется открыть контекстное меню и выбрать
пункт «
Свойства объекта», в открывшемся окне «
Свойства» во вкладке
«
Общие» в поле «
Значение» задать значение свойства «
Имя
объекта» равным «
VolumeInTank» (
Рисунок 44).
Рисунок 44. Окно «Свойства» линии связи с выделенным свойством «Имя объекта».
- После переименования линии связи необходимо создать связь между значениями, идущими по
данной линии связи, и созданным сигналом «status».
Для этого необходимо
выделить линию связи, обозначенную на рисунке (
Рисунок 43), затем в главном окне
SimInTech нажать на кнопку «
Сервис» и выбрать пункт «
Связи…» (
Рисунок 45).
Рисунок 45. Главное окно SimInTech с выделенным пунктом «Связи…».
В открывшемся окне «
Редактор связей» во вкладке «
Объект» в левом нижнем поле
«
Сигналы: : VolumeInTank» будет обозначен сигнал «
Y», который передается по
линии связи от блока «
Язык программирования» с подписью «
Модель бака» к блоку
«
Порт выхода» с именем «
Объем в баке». Требуется связать значение сигнала
Y объекта «
VolumeInTank» с сигналом «
status», который задает значения
для анимированного примитива «
Линейный прибор». Для этого необходимо, во-первых,
задать сигнал
Y объекта «
VolumeInTank» источником путем захвата данного
сигнала нажатием левой кнопкой мыши и перемещения в правую часть окна в колонку
«
Источник» (
Рисунок 46).
Рисунок 46. Окно «Редактор связей» с выделенной сигналом «Y (Значение)».
Во-вторых, задать сигнал «
status» приемником, установив тем самым связь между двумя
сигналами, для этого следует в окне «
Редактор связей» перейти во вкладку
«
Сигнал», в левой колонке выбрать ранее созданный сигнал «
status» и
перетащить в правую часть окна в колонку «
Приемник» (
Рисунок 47).
Рисунок 47. Окно «Редактор связей» с заданной связью сигнала «status» и выходным портом модели
бака.
Настройка связи между сигналом, отвечающим за отображение значения объема по шкале, и
динамическим значением объема в баке завершена. Теперь необходимо для отображения анимации
указать, что блок «
Субмодель» с подписью «
Модель бака» является анимированным,
для этого необходимо в свойствах блока «
Субмодель» с подписью «
Модель бака» в
поле «
Значение» активировать пункт «
Анимированный» (
Рисунок 48).
Рисунок 48. Окно «Свойства» блока «Субмодель» с подписью «Модель бака» с выделенным свойством
«Анимированный».
Одним из основных этапов при создании анимированных блоков является необходимость
установления связей между динамическими значениями сигналов модели и свойствами графических
примитивов. Это можно сделать не только с помощью редактора связей, но и посредством скрипта
на встроенном языке. Для этого используются две команды:
- connect <Источник>, <Приемник> — данная команда создает связь с уже
существующим сигналом;
- signal <Имя>, <Режим>, <Тип данных>, <Название>, <Значение по
умолчанию> — данная команда создает новые сигналы:
- Параметр«Режим» имеет два значения вход и выход. Если параметр не указан:
установлен пробел, то по умолчанию сигнал будет входом, для того чтобы сигнал был
выходом — необходимо указать «Out».
- Параметр «Тип данных» по умолчанию, если не указан, — это вещественное
число.
Идентификаторы типов данных:
- integer — целое;
- double — вещественное;
- array — массив вещественных чисел;
- color — цвет.
- Параметр «Название» по умолчанию, если не указано, совпадает с параметром
«Имя».
В простейшем случае достаточно написать: signal <Имя сигнала>.
Вне зависимости от выбранного подхода для построения связей между объектами и сигналами,
функционирование анимированных примитивов должно быть одинаковым. Таким образом второй и
третий этап создания анимированного графического изображения блока «Субмодель» с
подписью «Модель бака» завершен, требуется сохранить проект.
Создание графического изображения блока «
Субмодель» с подписью «
Модель бака»
завершено. Перед проверкой измененного блока на корректность работы визуализации во время
моделирования и добавлением его в библиотеку блоков SimInTech, необходимо записать в скрипте
проекта изменяемые характеристики бака, которые инициализируются перед запуском проекта. Для
этого необходимо открыть скрипт проекта «
tank_2.prt» из лабораторной работы №2 (
Рисунок 49). Скопировать скрипт в текущий
скрипт проекта «
tank.prt».
Рисунок 49. Окно «Скрипт страницы» проекта «tank_2.prt».
А также необходимо увеличить время расчета проекта и синхронизировать проект с реальным
временем, для этого следует открыть окно «Параметры проекта» нажатием на кнопку
«Параметры расчета», в открывшемся окне во вкладке «Параметры расчета» в
поле «Значение» задать значение свойства «Конечное время расчета» равным
«100», затем перейти на вкладку «Синхронизация» и активировать синхронизацию
с реальным временем.
Чтобы удостоверится в работоспособности графического изображения для блока
«
Субмодель» с подписью «
Модель бака», необходимо запустить проект на
моделирование, нажатием на кнопку «
Пуск». В процессе моделирования необходимо
изменять состояние блока
«Кнопка» с подписью «Включение
клапана наполнения» для подачи жидкости в бак, и состояние блока «Кнопка» с
подписью «Включение клапана опорожнения» для опорожнения бака. Если перевести
состояние блока «
Кнопка» с подписью «
Включение клапана наполнения» в состояние
«
1», а блок «
Кнопка» с подписью «
Включение клапана опорожнения» в
состояние «
0», то на изображении блока «
Субмодель» с подписью «
Модель
бака» с увеличением объема жидкости в баке будет изменяться показатель объема бака по
шкале, путем изменения высоты синего столбца по шкале (
Рисунок 50).
Рисунок 50. Рабочая область проекта с измененным изображением блока «Субмодель» с подписью
«Модель бака».
Если перевести состояние блока «
Кнопка» с подписью «
Включение клапана
наполнения» в состояние «
0», а блок «
Кнопка» с подписью «
Включение
клапана опорожнения» в состояние «
1», то на изображении блока
«
Субмодель» с подписью «
Модель бака» с уменьшением объема жидкости в баке
будет изменяться показатель объема по шкале (
Рисунок 51).
Рисунок 51. Рабочая область проекта с измененным изображением блока «Субмодель» с подписью
«Модель бака».
Если при проверке работоспособности графического изображения для блока «Субмодель» с
подписью «Модель бака» значение текущего объема бака по шкале примитива «Линейный
прибор» изменялось согласно рассчитанному значению текущего объема бака, то
графическое изображение блока работает корректно. Разработка анимированного графического
изображения для бака завершена, требуется сохранить проект.