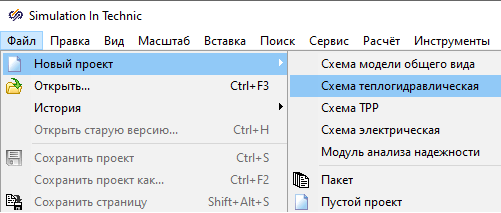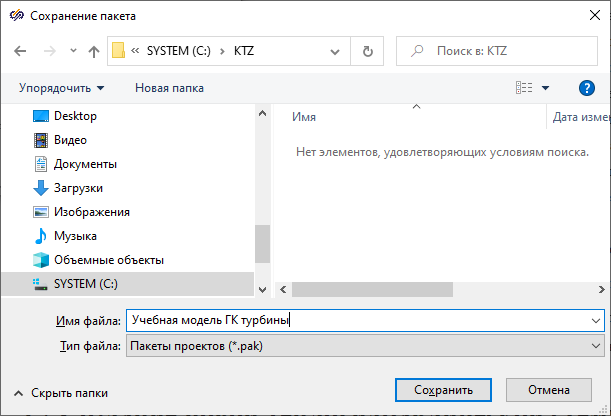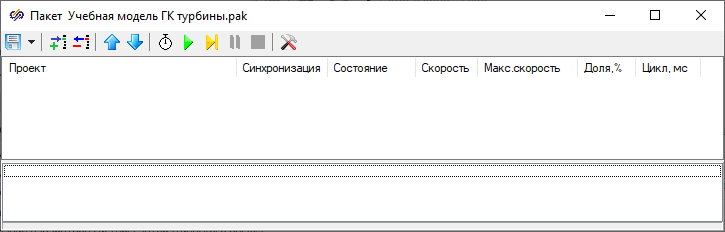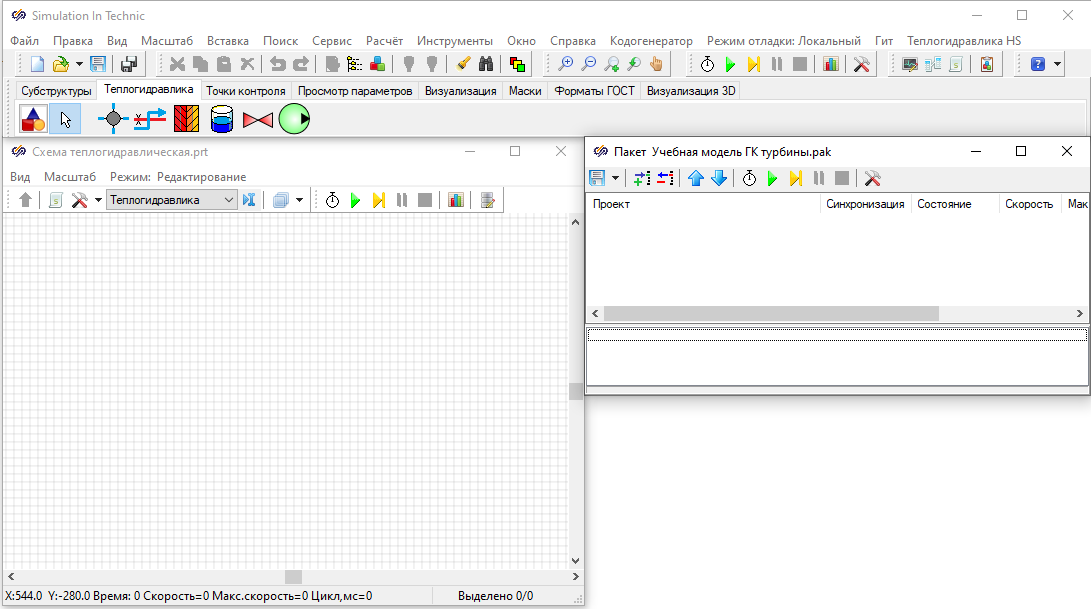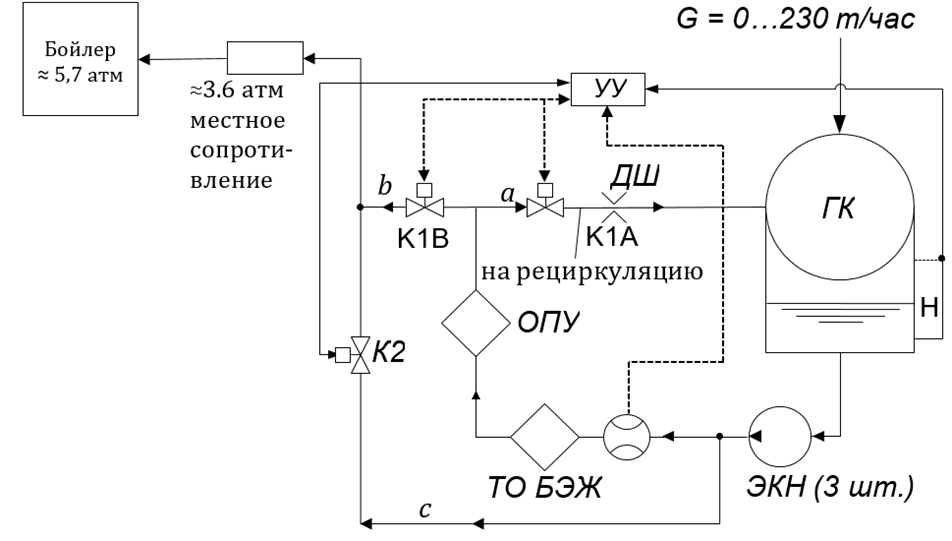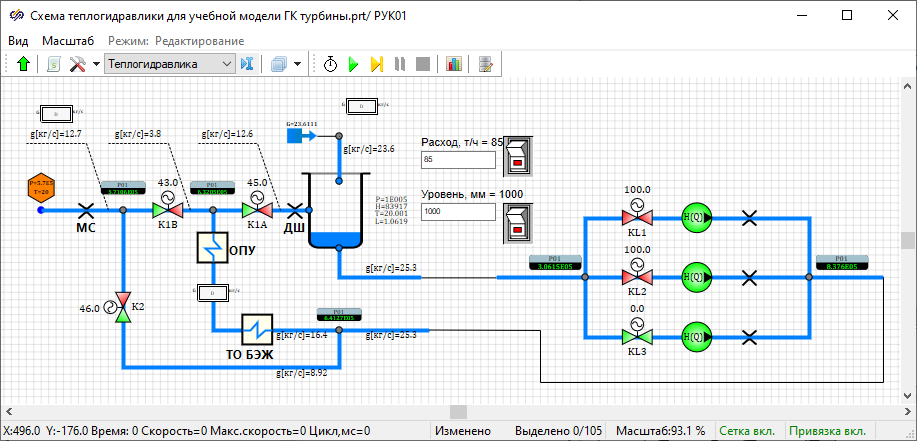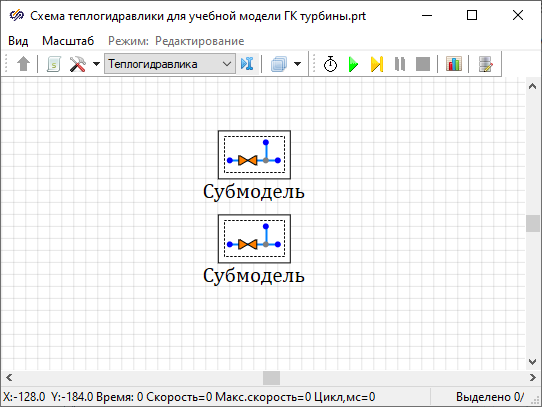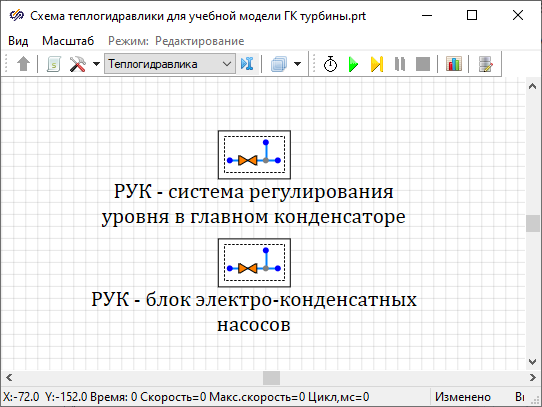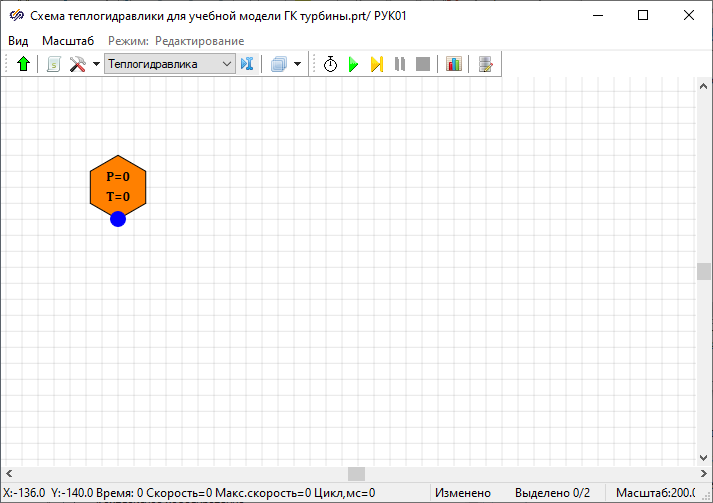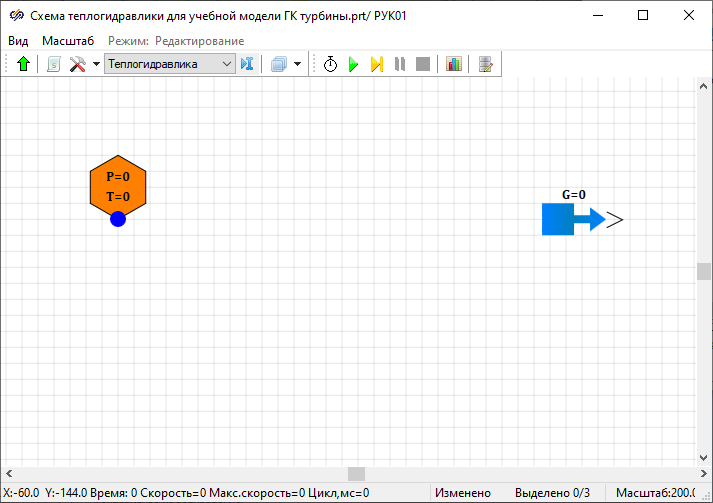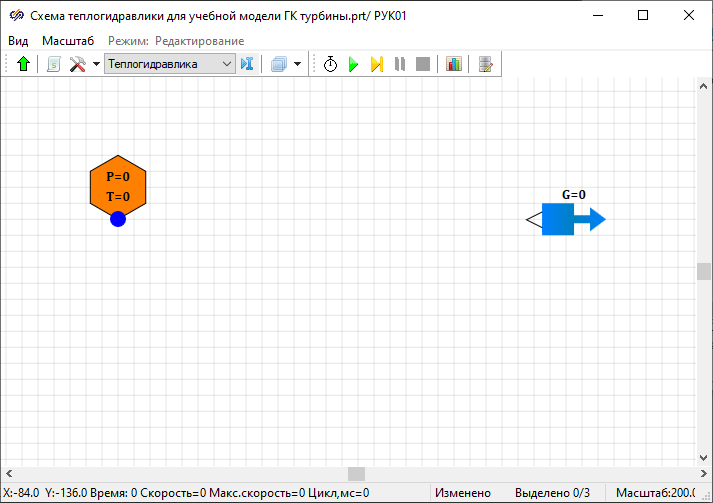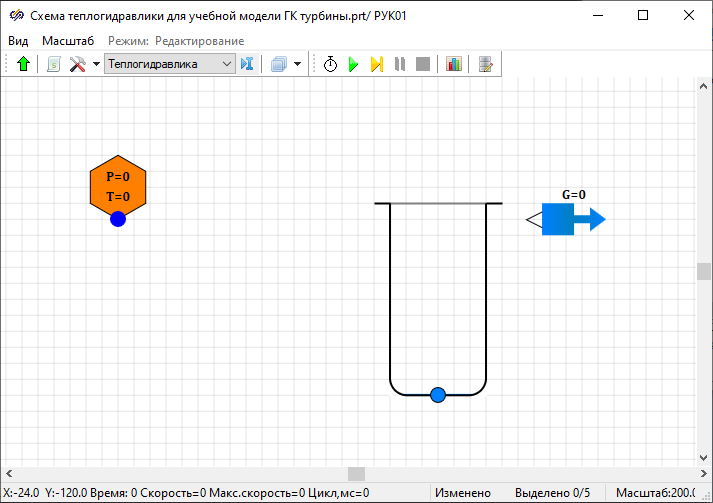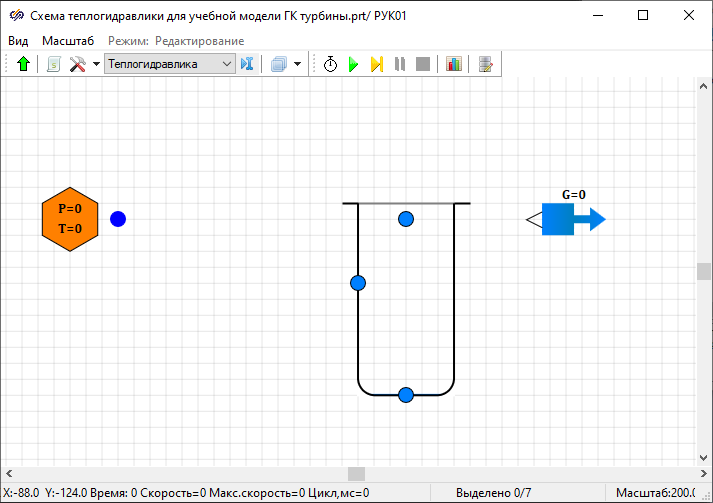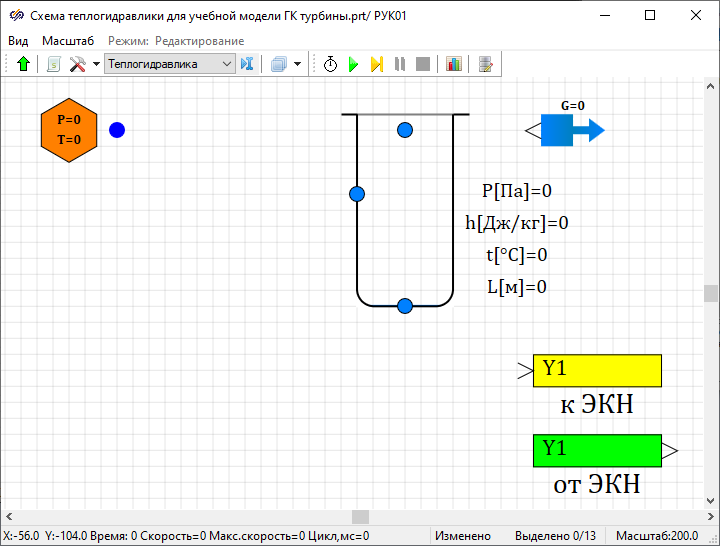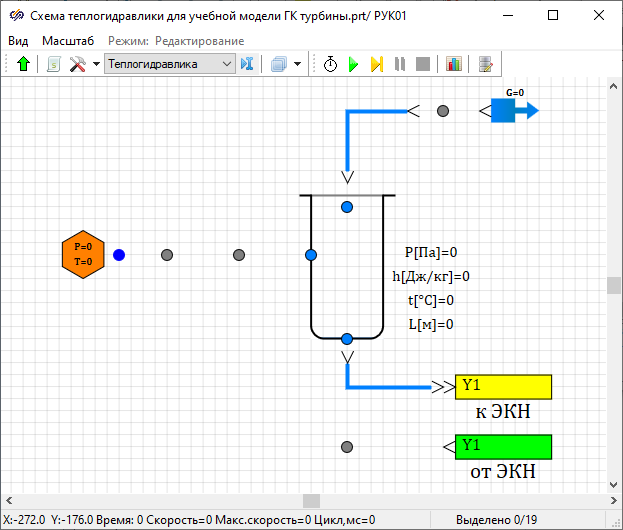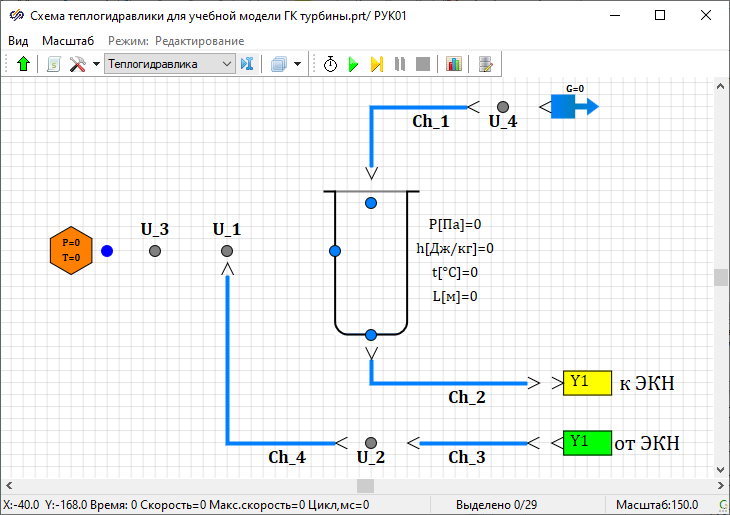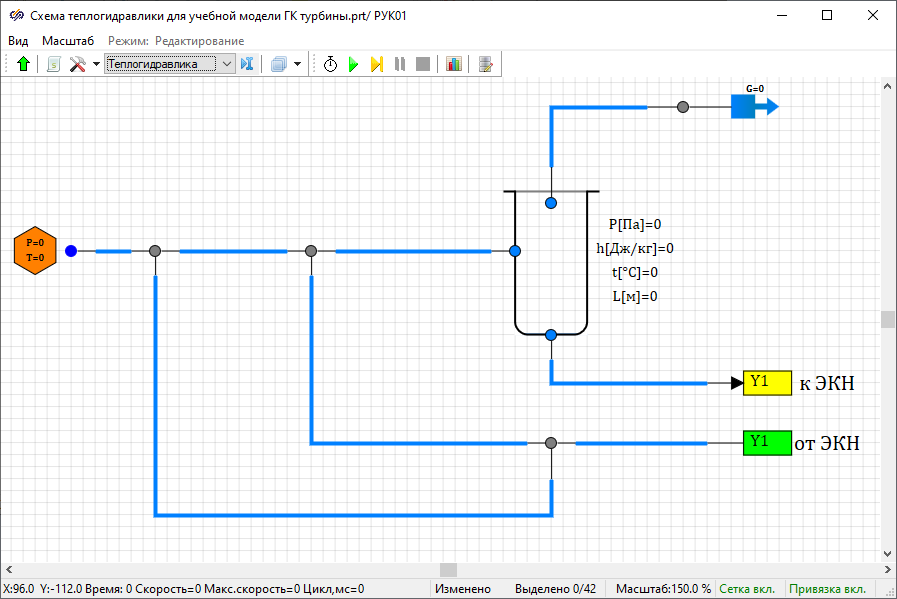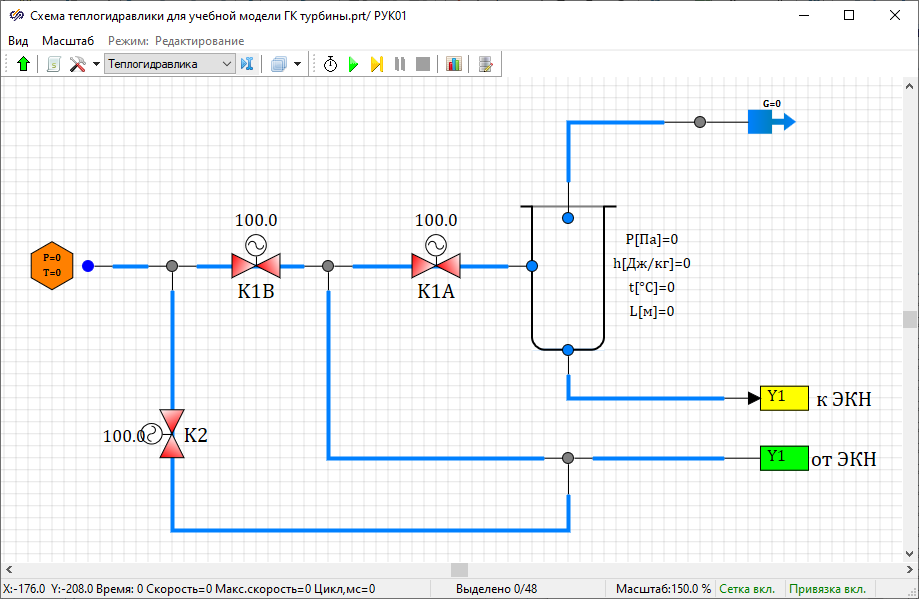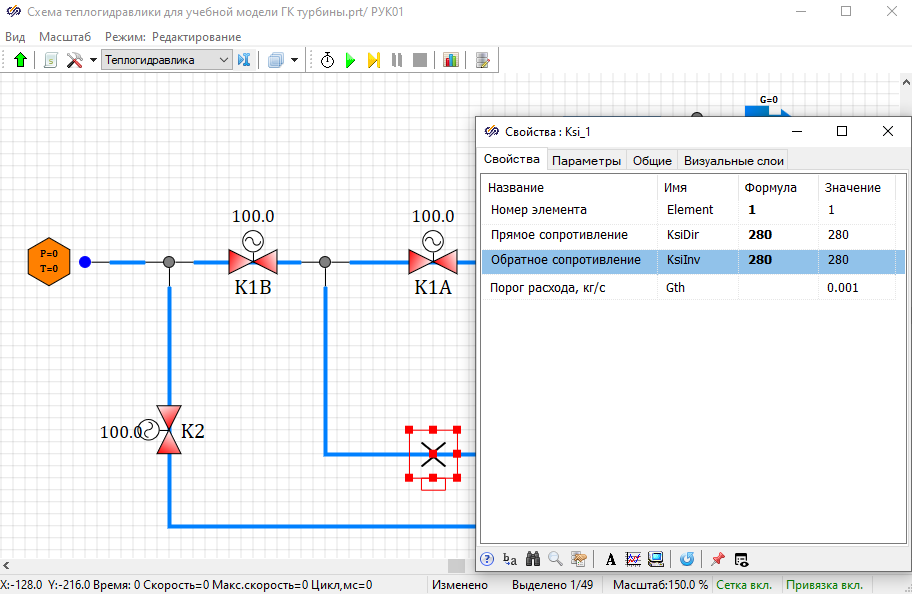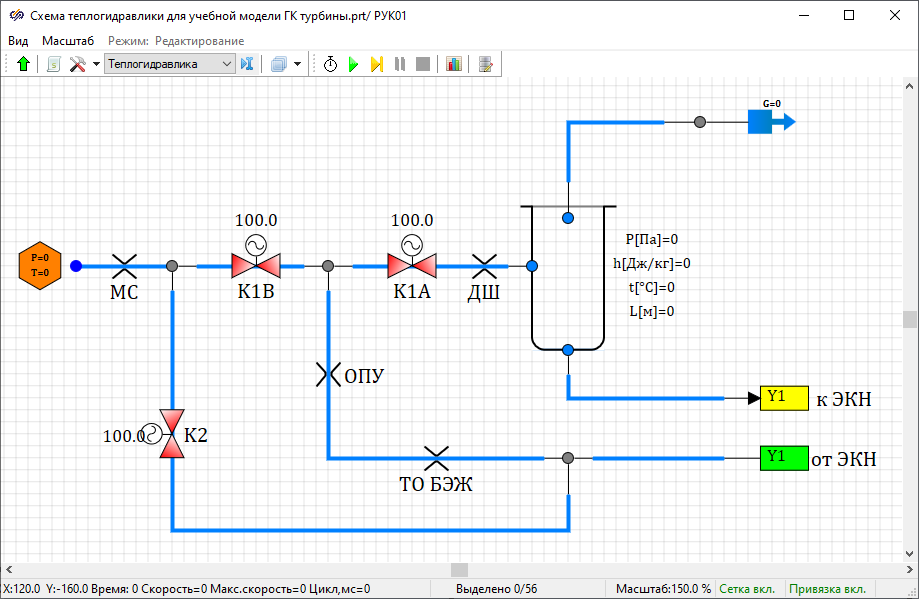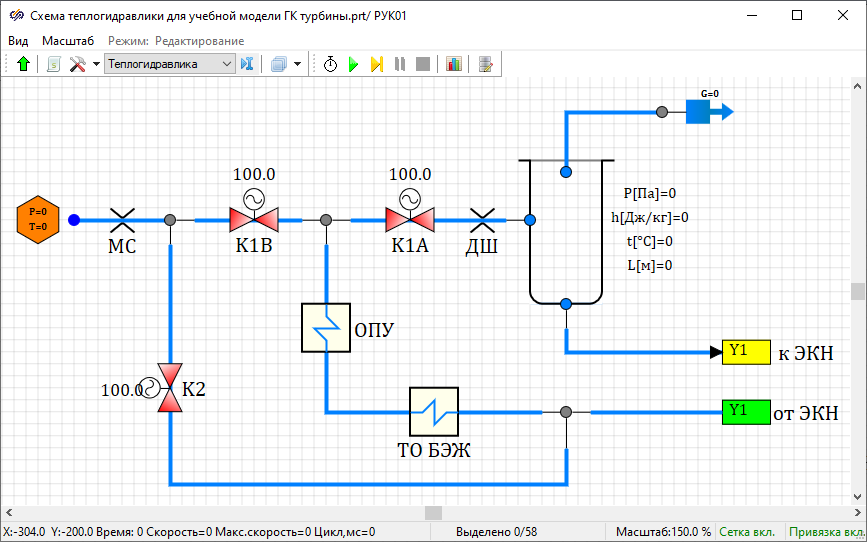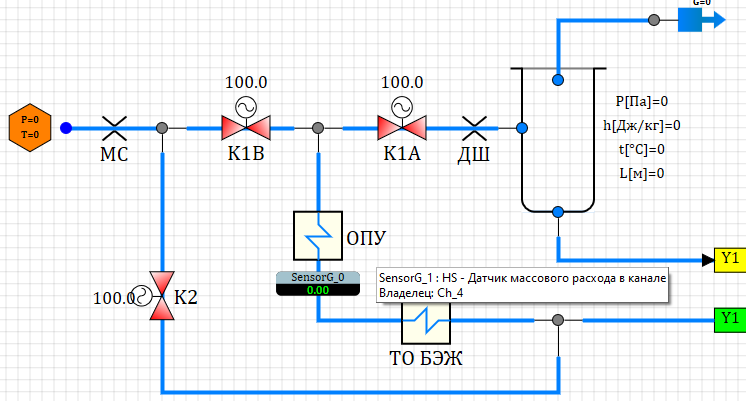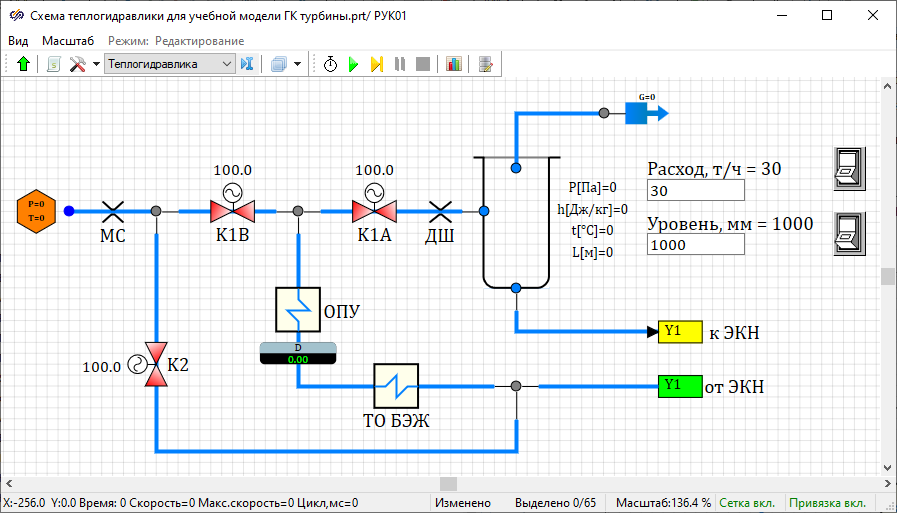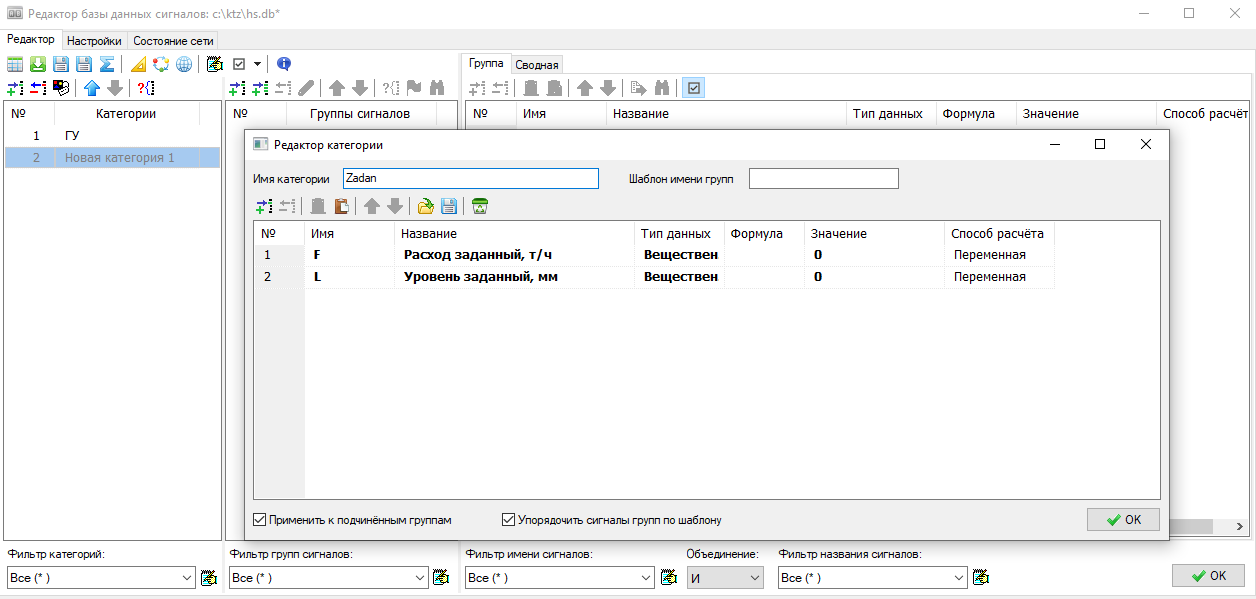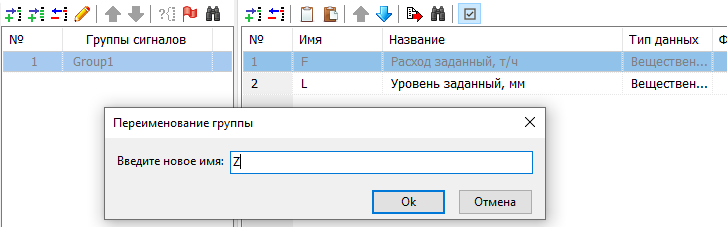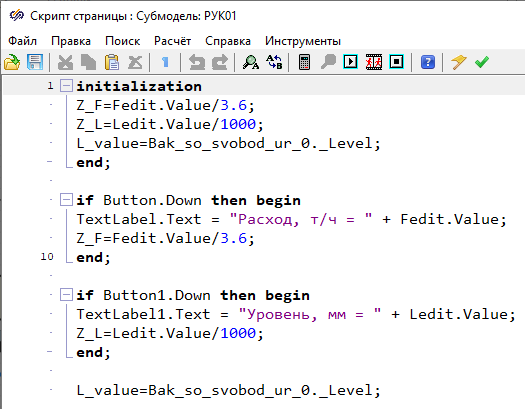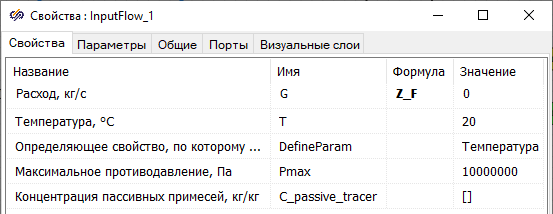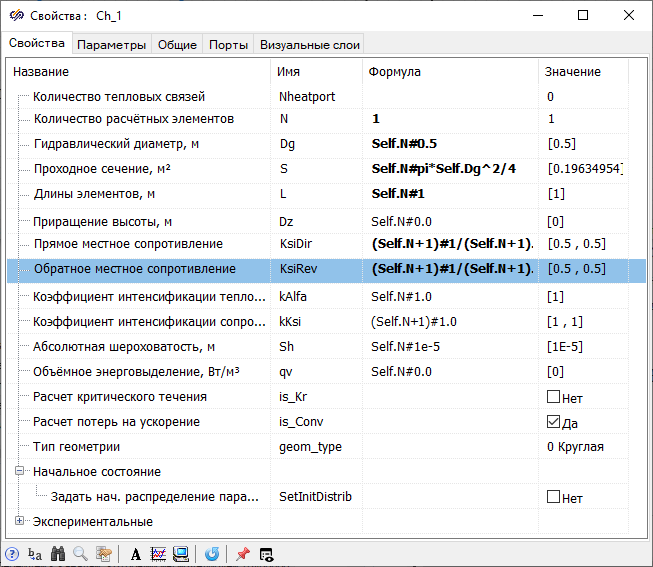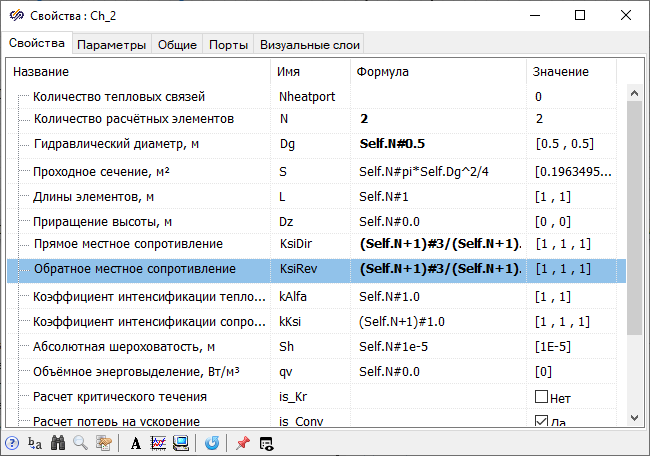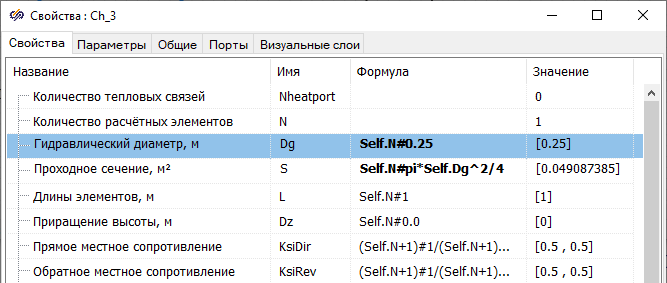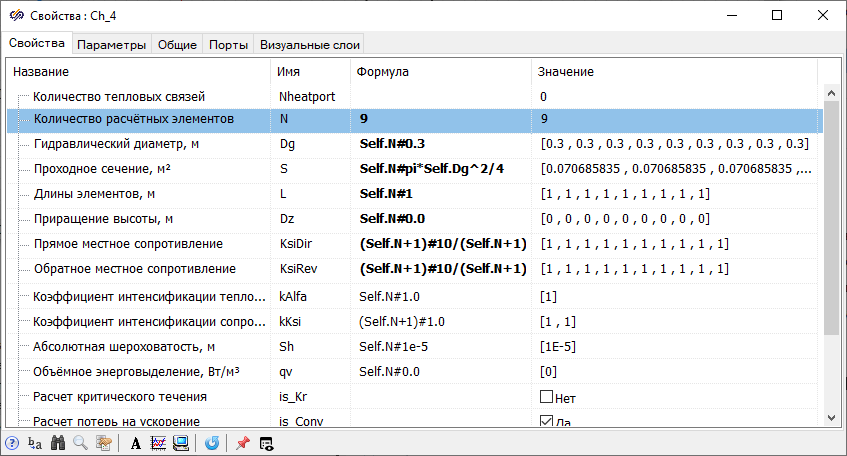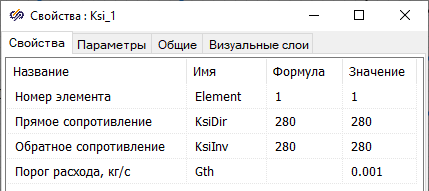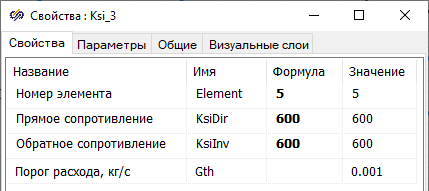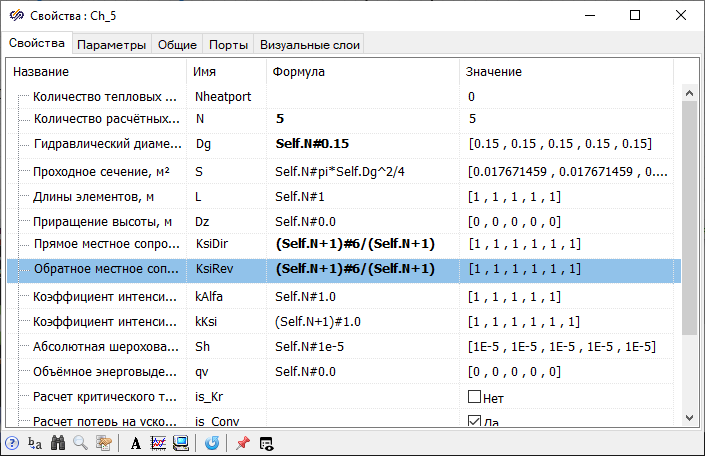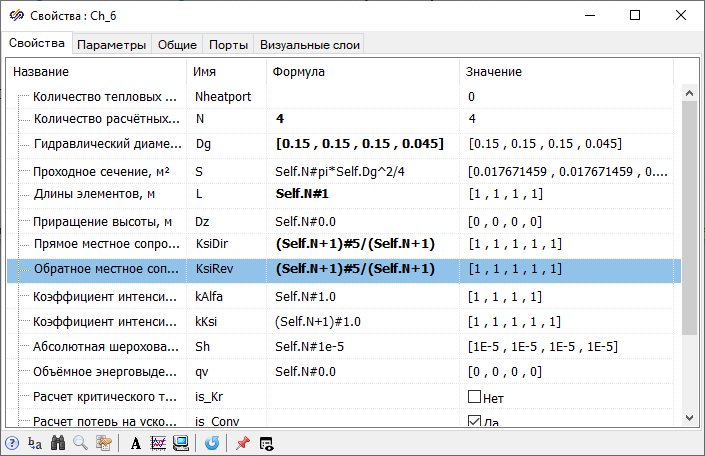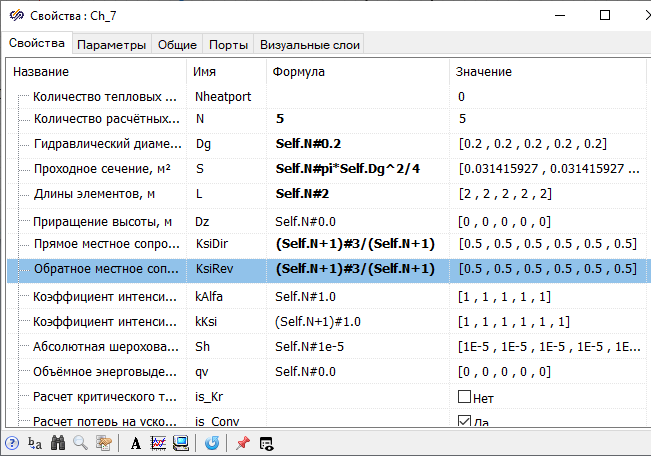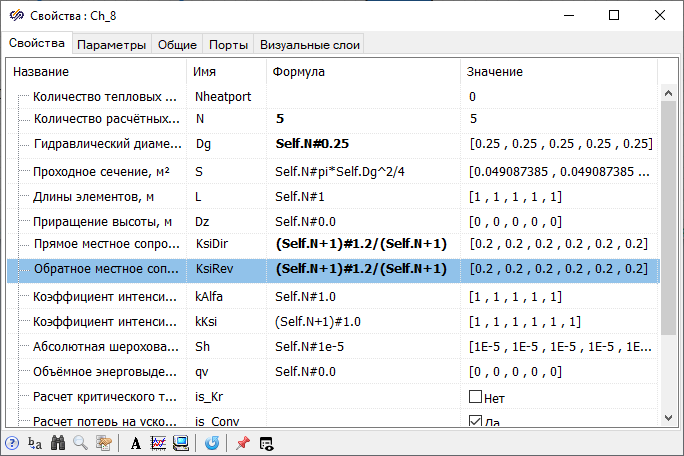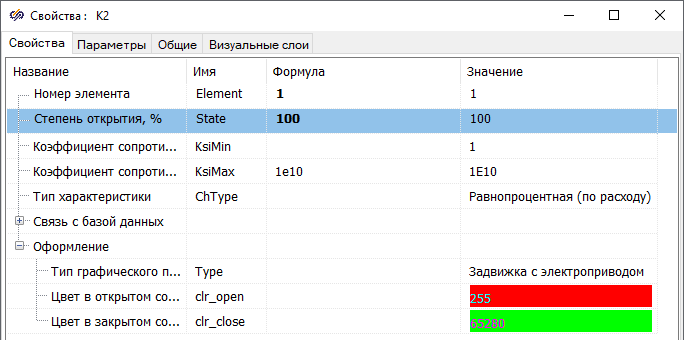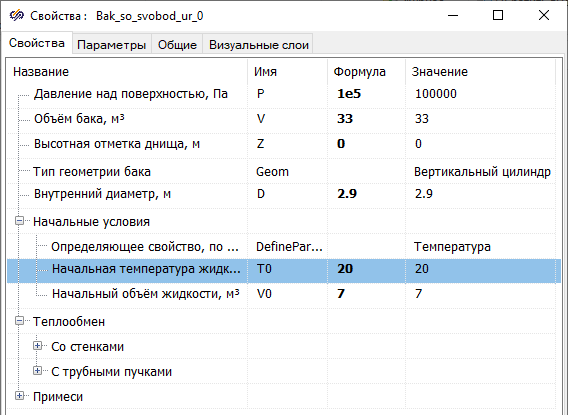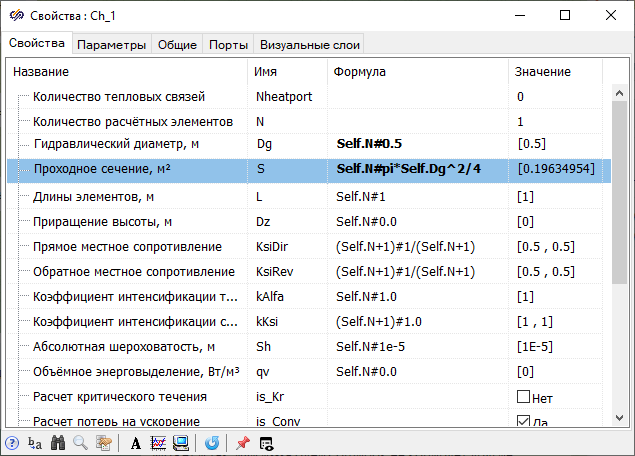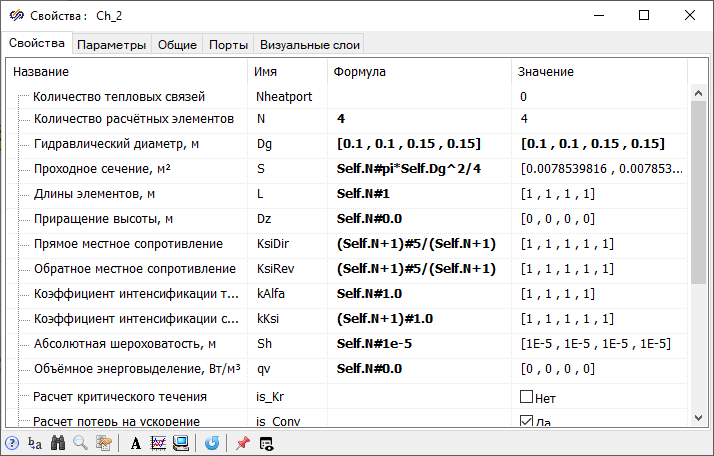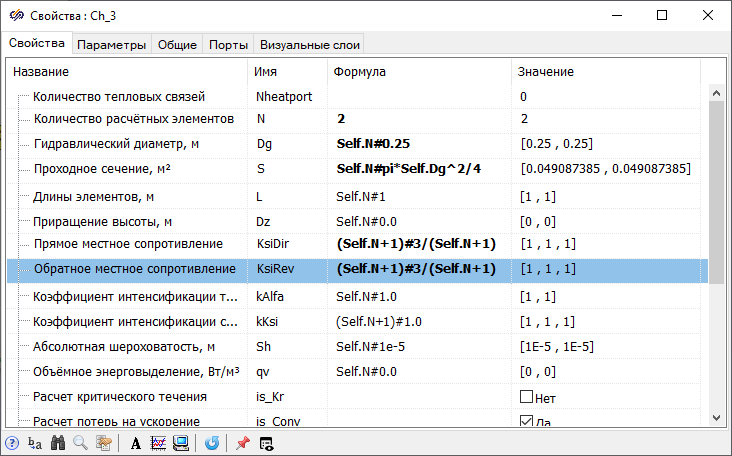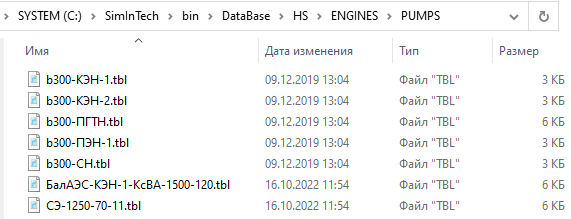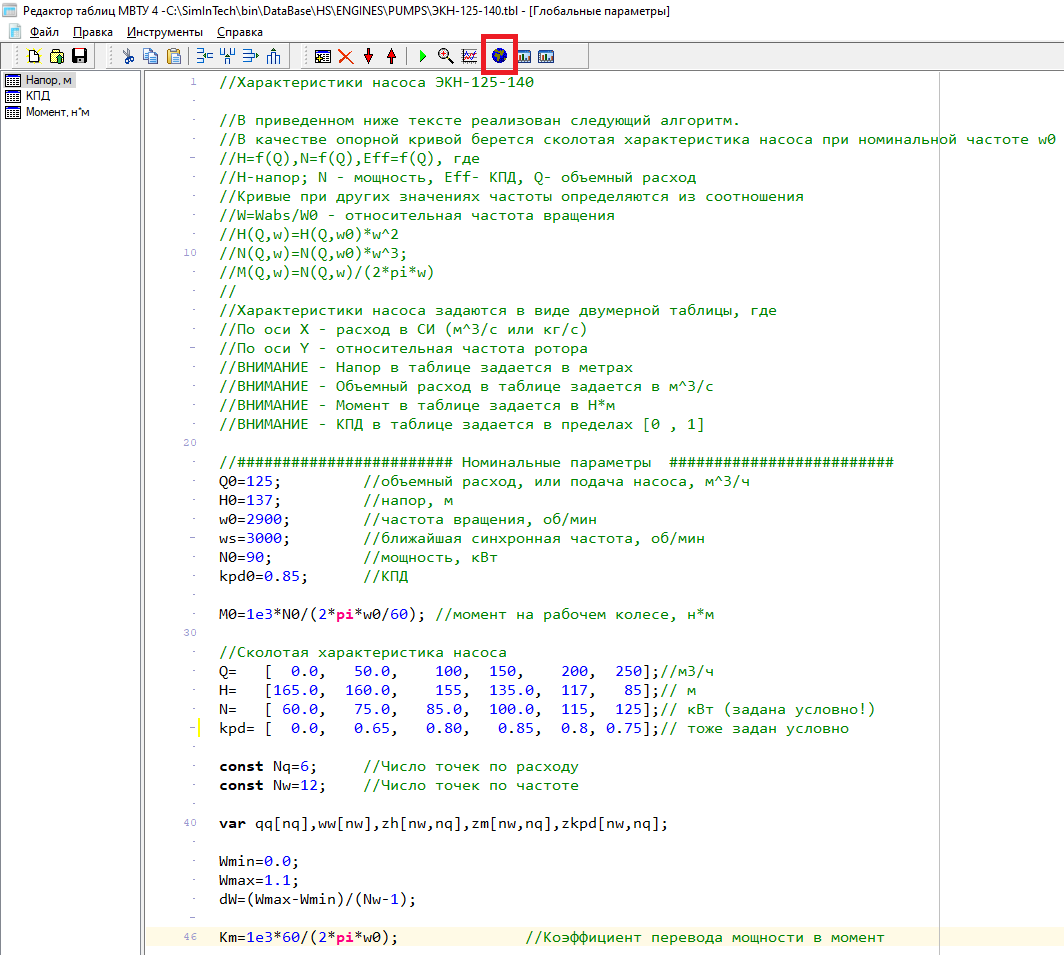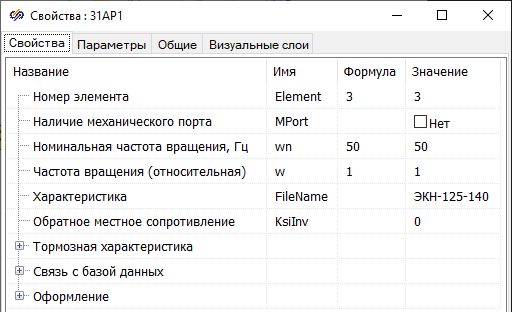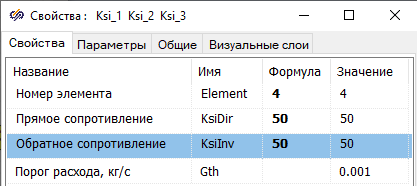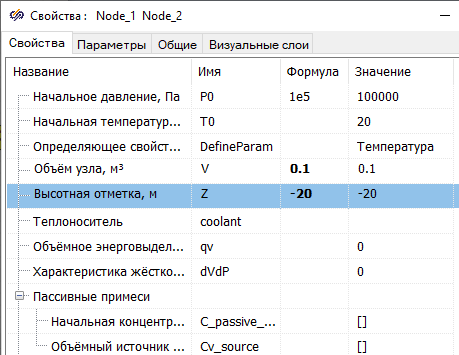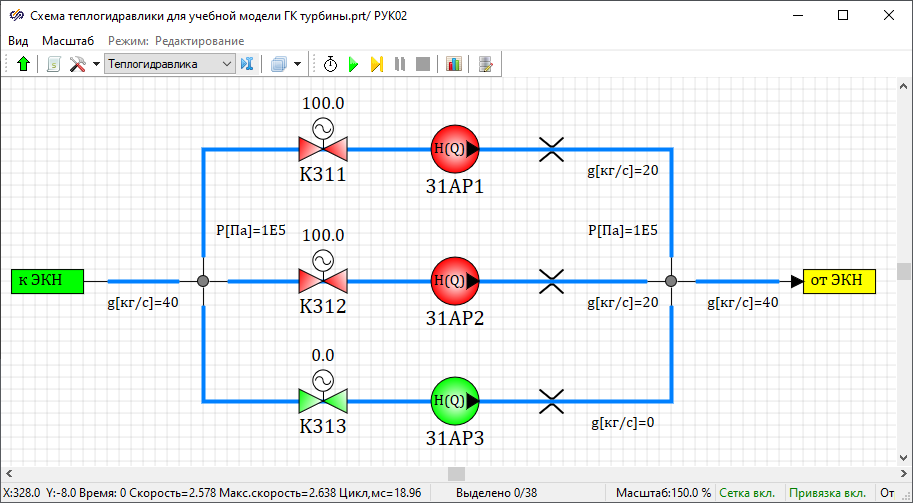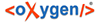Схема регулирования уровня конденсата, приведенная на рисунке (Рисунок 6), является практически полным визуальным аналогом принципиальной схемы,
предоставленной АО «КТЗ» в качестве условия тестовой задачи (Рисунок 5).
Библиотека расчетных элементов может быть настроена таким образом, чтобы внешний вид создаваемой
схемы полностью соответствовал принятым на предприятии требованиям
проектно–конструкторской документации. К разработке и анализу такой схемы можно привлекать
специалистов-технологов, не владеющих технологиями математического моделирования, что
является преимуществом при использовании среды SimInTech в проектно-конструкторских
организациях.
К настоящему времени существует несколько программных решений, позволяющих осуществлять
автоматизированное создание расчетной схемы по уже имеющейся технической документации. В
пакете SimInTech возможно создание расчетной схемы, аналогичной изображенной на рисунке, с
использованием в качестве исходных данных чертежей, выполненных в формате констуркторских
САПР (AutoCAD и аналогичные), что значительно сокращает время разработки математической
модели гидравлической системы.
Кроме автоматизации процесса создания расчетных схем в SimInTech существует поддержка технологии
PDM (Product Data Managment) и технологий PLM (Product Life Management), например,
Enovia-Smarteam. При использовании данных технологий расчетная схема может быть встроена в
информационную систему поддержки изделия, а изменения в проектно–конструкторской
документации будут автоматически вноситься в математическую модель технической системы.
Приступим к набору схемы в схемном окне. Для этого перейдите на окно «Схема теплогидравлики для
учебной модели ГК турбины» и выполните двойной щелчок левой кнопкой мыши по первой
субмодели для перехода во вложенную субструктуру (т.е. на первый лист теплогидравлической
модели). Процедура первоначального создания схемы в общем случае состоит из следующих
этапов: размещение элементов схемы на схемном окне; соединение элементов соединительными
линиями (в данном случае – теплогидравлическими линиями связи); изменение свойств объектов
на требуемые по условию задачи; приведение внешнего вида схемы к удобному виду для
дальнейшей работы и редактирования (т.е. создание надписей под блоками, выравнивание линий
и элементов и т. п.).
Сначала мы последовательно разместим на схеме все элементы, которые нам требуются. Старайтесь
размещать их примерно в тех же позициях, как изображено на рисунках.
Первый элемент, который мы разместим – это граничное условие для схемы – бойлер. В расчетном коде
HS ему соответствует элемент «HS – Граничный узел». Для размещения на схеме элемента
требуется выполнить действия, аналогичные размещению субмоделей на схемном окне в
предыдущем подразделе, а именно: перейти в библиотеку элементов «Теплогидравлика», щелкнув
один раз левой кнопкой мыши на одноименной вкладке вверку на панели инструментов
SimInTech. После этого вы увидите, что вместо элементов библиотеки «Субструктуры»
появились элементы библиотеки «Теплогидравлика». На самом деле в данной библиотеке больше
элементов, а появившиеся иконки являются объединением элементов по классам и вмещают в
себе каждая по нескольку элементов. Например, если щелкнуть левой кнопкой мыши по иконке
«Арматура», то появится выпадающее меню с тремя типами арматур (задвижка, клапан, обратный
клапан), которые есть в данном классе элементов. Аналогично и остальные иконки – можете
для ознакомления понажимать и на них, посмотреть какие элементы доступны здесь.
Для того чтобы разместить бойлер, как и говорилось ранее, нужно выбрать элемент «HS –
Граничный узел» из класса «Узлы», щелкнув по нему однократно левой кнопкой мыши.
Далее переместите курсор на схемное окно и в левой верхней части схемного окна разместите
граничный узел, щелкнув еще раз левой кнопкой мыши на схемном окне . Поздравляем, вы
только что разместили первый элемент на листе РУК01. Теперь, если щелкнуть мышкой на
пустом месте в схемном окне, и рассмотреть внимательно размещенный элемент, можно увидеть
что на самом деле мы разместили два графических элемента (Рисунок 9), представленные как
оранжевый шестиугольник и синяя точка. Это сделано для того чтобы отличать узлы разного
типа друг от друга.
Давайте немного подвинем влево оранжевый шестиугольник, чтобы разделить его и синюю точку для
удобной работы с ними в дальнейшем (по отдельности) и для наглядности схемы – для чтения
схемы гораздо лучше если элементы не пересекаются и «не наползают» друг на друга . Для
этого выделите шестиугольник, щелкнув по нему левой кнопкой мыши и, не отпуская кнопку
мыши, передвиньте курсор влево на некоторое расстояние. При этом шестиугольник должен
«переехать» на новое место, а синяя точка остаться на прежнем. Аналогично можно перемещать
и другие элементы, в т.ч и узел (точку).
Рисунок 9. Граничный узел типа "Давление"
Следующим, вторым элементом, будет граничное условие типа "расход", через который будет поступать
расход в конденсатор турбины. Для этого снова одним щелчком мыши на панели инструментов
SimInTech «заходим» в класс элементов «Узлы» и выбираем блок «HS - Подпитка».
Разместите его на схеме в правой верхней части (Рисунок 10).
Рисунок 10. Граничный узел типа "Давление" и подпитка (граничное условие типа "Расход")
Поскольку на будущей схеме поток теплоносителя будет двигаться справа налево из
размещенного только что элемента - подпитка, давайте стрелку порта сразу приведем в
соответствие с этим направлением, то есть расположим ее слева у блока. Для этого нажмите
правой кнопкой мыши по блоку для вызова контекстного меню и выберите пункт «Свойства
объекта». Далее зайдите во вкладку «Порты» и в строке «Расположение»
выберите – «Слева». Если все сделано правильно, результат должен получиться
аналогичным Рисунок 11.
Рисунок 11. Узел подпитка с развернутым портом
Если вы наведете курсор на синюю точку граничного узла и задержите там его на небольшое
время, то увидите всплывающую подсказку с надписью «BoundNode_0: HS - Граничный узел».
Если навести курсор на оранжевый шестиугольник, то надпись во всплывающей подсказке будет
содержать две строки: «PictureBoundNode_0: HS – Графическое изображение для граничного
условия» и «Владелец: BoundNode_0». Имена присвоены автоматически элементам на схеме, а
строка со словом «Владелец:…» показывает, к какому именно узлу привязан данный элемент
(шестиугольник). При помощи таких всплывающих подсказок можно при работе со сложной схемой
легко и быстро понять и не запутаться, к какому именно блоку принадлежит другой блок
(картинка). Такие «двойные» (иногда «тройные» и т.д.) элементы встретятся нам и в
дальнейшем, причем в каждом случае будет родительский элемент-владелец (в данном случае
это синяя точка) и дочерний к нему (здесь – картинка – оранжевый шестиугольник). Если со
схемы удаляется основной элемент (владелец), то автоматически происходит удаление всех его
«дочерних» элементов. Но не наоборот – например, при удалении шестиугольника сам узел
останется на схеме.
Рисунок 12. Бак со свободным уровнем размещен на схеме
Следующий элемент, который вы разместите на схеме – это бак со свободным уровнем (модель
бака - конденсатора турбины). Для нашей задачи выберем бак со свободным уровнем из
библиотеки «Теплогидравлика» и класса элементов «Баки». Разместите бак немного левее и
ниже граничного условия «HS - Подпитка». Как видно из рисунка, бак по умолчанию тоже
является «двойным» объектом с одним дочерним узлом. Для нашей схемы к баку надо добавить
ещё два узла – один сверху, другой слева от бака. Выполните это, разместив на схеме,
точнее – непосредственно на изображении бака еще два элемента – «HS - Узел
компенсатора» из пункта меню «Баки». Для этого переносите элемент «HS – Узел
компенсатора» непосредственно на сам бак. Баку автоматически присвоено имя
Bak_so_svobod_ur_0 и этот объект является владельцем узла NodeK_0. Когда вы расположите
еще два узла бака на нём, им будут присвоены имена NodeK_1 и NodeK_2. Переместите NodeK_2
в верхнюю часть бака, NodeK_1 в левую часть бака. Сравните полученный результат с Рисунок 13 – должно получиться примерно то же самое. В дальнейшем к этим узлам мы будет
подсоединять гидравлические каналы. Если у ваших узлов получились другие имена –
переименуйте их для соответствия описанию (на расчет имена не влияют).
К баку как «дочерние» добавьте еще 4 элемента – блоки «HS – Контроль P,H,T,L в баке» и
разместите их на фоне бака в его правой части.
Рисунок 13. Три узла бака – синие точки
Рисунок 14. Переходы (блоки в память и из памяти)
Теперь разместим блоки перехода с одного листа на другой – выберите элементы «HS - В
память» и «HS - Из памяти», разместите их на схеме ниже и правее модели
конденсатора турбины. Создайте поясняющие надписи к этим элементам - «к ЭКН» и
«от ЭКН» (Рисунок 14).
Чем больше пояснительного текста будет на схеме, тем легче будет в ней разобраться вам в будущем, когда вы что-нибудь «подзабудете» и/или тем проще будет в ней разобраться постороннему человеку. Поэтому, при создании любой схемы, как сложной так и простой, всегда пишите комментарии и пояснения, причем желательно к каждому блоку, листу, элементу, связи и т.д.
Следующий шаг – добавим необходимые «внутренние» узлы , то есть те, которые расположены на
внутренних соединениях труб (тройниках) на схеме – это будут узлы с автоматически
присвоенными именами. Первый узел разместите слева от конденсатора, точнее – на некотором
расстоянии слева от узла бака NodeK_1. Позже мы разместим клапан между этими узлами.
Присвойте ему имя U_1.
Второй внутренний узел (проименуйте его U_2) разместите левее и на некотором расстоянии от
порта перехода от ЭКН. Позже от этого узла мы сделаем разветвление труб – один
гидравлический канал пойдет к ТО БЭЖ, другой – к бойлеру. Третий узел U_3
расположите немного левее узла U_1. Еще один узел U_4 разместим рядом с
узлом подпитки.
Теперь перейдем к созданию гидравлических каналов (участков трубопроводов) между узлами. В
библиотеке «Теплогидравлика» выберем пункт меню «Каналы», и в данном проекте
мы будем пользоваться только блоком типа HS - Канал.
Рисунок 15. Внутренние узлы и каналы Ch_01, Ch_02
Проводите каналы в указанной ниже последовательности:
1) Проведите канал от внутреннего узла U_4 к верхнему узлу бака, дайте имя каналу
Ch_1;
2) Проведите канал от нижнего узла бака к порту блока «HS - В память» (Рисунок 15, – одновременно проверьте правильность
расположения внутренних узлов), присвойте ему имя Ch_2;
3) Следующий канал – от порта блока «HS - Из памяти» к внутреннему узлу – этому каналу
присвойте имя Ch_3;
4) От узла U_2 к узлу U_1, имя канала – Ch_4 (Рисунок 16, на рисунке блоки подписаны);
5) От узла U_1 к узлу U_3, имя канала – Ch_5;
6) От узла U_1 к узлу бака NodeK_1, имя канала – Ch_6;
7) От узла U_2 к узлу U_3, имя канала – Ch_7;
8) От узла U_3 у граничному узлу (бойлеру), имя канала – Ch_8.
После размещения каналов, выполните их подключение к узлам и портам блоков "В память" и "Из
мапяти". Как промежуточный итог, вы должны получить схему, показанную на Рисунок 17.
Рисунок 16. Проведено четыре канала общего вида
Рисунок 17. Проведены все каналы и соединения на листе РУК01
Переходим к размещению клапанов. На этой схеме их всего три, с именами К1А,
К1В и К2. Все три клапана – это элементы библиотеки
«Теплогидравлика», пункт меню «Арматура», элемент «HS - Задвижка (тип
1)». Разместите клапаны на каналах Ch_06, Ch_05 и Ch_07, соответственно. После этого
в свойствах каждого клапана отредактируйте их названия на требуемые и разверните клапан К2
на 90 градусов, чтобы отображение положения клапана (сейчас это число «0.0») разместилось
слева от клапана, а сам клапан стал вертикальным (Рисунок 18).
Иногда клапан не становится дочерним к каналу, или также клапан можнопоставить на схему
правой кнопкой мыши - тогда он тоже не будет висеть ни на каком канале. Для того чтобы
соединить клапан с соответствующим каналом, следует нажать правой кнопкой мыши на клапане,
выбрать пункт контекстного меню «Действия → сменить владельца» и после этого надо
еще раз разместить клапан над соответствующим каналом (щелкните левой кнопкой мыши, т.е.
курсором-«клапаном», по каналу). После этого всплывающие подсказки над каждым клапаном
будут показывать что у клапана есть владелец.
Рисунок 18. Три клапана на листе РУК01
На схеме, которую вы постепенно создаете, используются готовые блоки теплогидравлического кода. Особенностью библиотеки кода HS являются уже встроенные интерактивные процедуры, облегчающие разработку и отладку теплогидравлической модели, например:
• изменение изображения (цвета), в зависимости от состояния моделируемого оборудования;
• отображение ключевых параметров оборудования в числовом виде;
• вызов созданных заранее панелей управления оборудованием, размещенных в шаблоне схемы
теплогидравлики (в менеджере данных).
Таким образом, при дальнейшей работе со схемой, при расчетах, отладке и анализе результатов значительно облегчается визуальный контроль работы математической модели. Гидравлическая схема, кроме непосредственно расчетных элементов для расчетного кода, содержит ряд вспомогательных элементов, решающих следующие задачи:
• оформление внешнего вида, выполнение поясняющих надписей, обозначений, размещение немоделируемых систем (в данном случае мы не будем моделировать ОПУ и ТО БЭЖ);
• поддержка навигации между листами схемы в точках перехода трубопровода на другие листы модели;
• отображение ключевых параметров в процессе моделирования динамического процесса (давление в узлах схемы, расходы по трубопроводам, уровень в конденсаторе);
• поддержка ручного управления моделируемого процесса непосредственно с листа (например, ввод параметров расхода на вход конденсатора, задание требуемого уровня в конденсаторе);
• отображение датчиков, передающих текущие параметры моделируемой системы в базу данных сигналов и модель системы управления (датчик расхода и датчик уровня).
Использование в схеме стандартного блока «HS - Клапан» позволяет во время расчета математической
модели вызвать стандартное окно управления (Рисунок 19). Используя это окно во время
расчета, можно осуществлять воздействие на математическую модель. Также можно, например,
отключить автоматическую систему управления и модель двигателя и вручную задать положение
клапана во время расчета. Примечание: типовая панель управения будет работать только при
совместном расчете с типовыми компонентами, которые мы не будем использовать в этой
учебной модели.
Внешний вид панели управления может быть произвольным образом изменен с тем, чтобы он
соответствовал внутренним требованиям или полностью повторял внешний вид практически любой
SCADA системы. В данной учебной задаче мы будем использовать готовый набор блоков с
существующими панелями управления оборудованием.
Рисунок 19. Панель управления клапаном
Следующим действием будет создание местных сопротивлений на трубопроводах. Рассмотрим,
где их необходимо поставить в соответствии с исходными данными, т.е. с исходной схемой
(см. рисунок 8). Ясно, что местным сопротивлением, которое необходимо учесть, обладает
дроссельная шайба (ДШ) на ветке «на рециркуляцию» на входе в главный конденсатор. Также
явно указано что на пути к бойлеру есть местное сопротивление – учтем и его. Кроме этих
двух сопротивлений, поскольку охладитель пара уплотнений (ОПУ) и теплообменник блока
эжекторов в данном учебном примере мы не моделируем, заменим их также на местные
сопротивления, чтобы упрощенно учесть их влияние на поток теплоносителя. Итого для листа
РУК01 получаем четыре местных сопротивления:
1) На месте ТО БЭЖ, т.е. на канале Ch_04;
2) На месте ОПУ, т.е. на том же канале Ch_04;
3) На ветке «на рециркуляцию», канал Ch_06;
4) На ветке в бойлер, т.е. к граничному узлу (на канале Ch_08).
Для реализации на схеме воспользуемся элементом «HS - Местное сопротивление» .
Разместите один из элементов на канале Ch_04 примерно там где расположен ТО БЭЖ на
исходной схеме (рис. 8), убедитесь что канал Ch_04 автоматически стал владельцем местного
сопротивления и зайдите в свойства только что размещенного элемента (Рисунок 20). Замените значения свойств «Прямое сопротивление» и
«Обратное сопротивление» на число 280 и нажмите кнопку Ок.
На том же канале, только ближе к клапанам «К1А» и «К1В», разместите еще одно
местное сопротивление, в свойствах которого значения сопротивлений (прямого и обратного)
измените на «600». Кроме этого, поверните данный элемент на 90 градусов и
убедитесь, что владельцем данного сопротивления также является канал Ch_04.
Рисунок 20. Свойства местного сопротивления «Ksi_1»
Разместите еще два местных сопротивления на каналах Ch_06 и Ch_08 - им автоматически
присвоятся имена наподобие «Ksi_3» и «Ksi_4». Проверьте владельцев размещенных
сопротивлений и в свойствах каждого из сопротивлений укажите значения:
• «1» - для дроссельной шайбы,
• «30» - для сопротивления к бойлеру.
Полученный результат сравните с рисунком (Рисунок 21) и, прежде чем двигаться дальше, уделим немного внимания внешнему виду схемы.
Рисунок 21. Размещение четырех местных сопротивлений
Во-первых, синие каналы общего вида могут перекрывать узлы – как внутренние, так и
граничные, так и узлы бака – это произошло оттого что каналы мы размещали на схеме позже
узлов. Для придания внешней красоты схеме следует все узлы выдвинуть на передний план. Это
делается следующим образом – выделяете какой-нибудь узел, нажимаете правой кнопкой мыши на
него, и в появившемся контекстном меню выбираете пункт «выдвинуть вперёд».
Проведите подобную операцию с каждым узлом на схеме (два граничных, три узла бака и три
внутренних узла). Можно выделить все узлы и сделать это сразу для всех.
Во-вторых, для того чтобы подчеркнуть, что два из четырех местных сопротивлений размещены
для моделирования ОПУ и ТО БЭЖ, давайте поверх них разместим (условно) картинки, которые
будут обозначать соответствующие элементы. Для этого воспользуемся библиотекой элементов
«Маски» и выберем там элемент «HS - Маска теплообменника», которым
обозначим ТО БЭЖ и ОПУ соответственно (см. Рисунок 22). Создайте подписи для этих блоков с
помощью элемента «Заметка» из библиотеки «Субструктуры».
Аналогично подпишите другие местные сопротивления (например, как «Дроссельная шайба» или «ДШ» и «Местное сопротивление»).
Рисунок 22. Декоративные элементы схемы
Теперь разместим еще несколько элементов на схеме: в дальнейшем для системы управления
нам потребуется значение расхода через ТО БЭЖ – для этого мы сейчас расположим на схеме
элемент «HS – Датчик массового расхода в канале» . Кроме него, ознакомимся также с
возможностью ручного задания некоторых параметров (граничных условий) непосредственно во
время расчета – будем задавать расход подпитки, и заданный (поддерживаемый регулятором)
уровень в конденсаторе турбины.
Разместите на схеме на канале Ch_04 датчик массового расхода в канале и переименуйте его
«Имя точки контроля» на «D» (для этого надо выполнить двойной щелчок мышкой на
изображении элемента после размещения его на схеме). Убедитесь что канал Ch_04 является
владельцем вновь размещенного датчика (Рисунок 23).
Рисунок 23. Датчик в канале
Далее, поскольку мы разместили этот датчик не для визуального контроля работы схемы, а
для использования сигналов в алгоритмах системы управления, можно «скрыть» его со схемы в
момент начала расчета – для этого зайдите в свойства датчика и значение свойства
«видимость при выполнении» измените на «Нет».
Для того чтобы осуществить возможность задания вручную значения массового расхода
теплоносителя в подпитке, мы будем использовать механизм задания глобальных сигналов
схемы и элементы из панели примитивов. Для вызова панели примитивов щелкните по элементу
«Панель примитивов» библиотеки «Теплогидравлика».
В появившейся панели выберите элемент «Редактор» и разместите его на форме справа
от узла подпитки.
Рисунок 24. Панель примитивов, элемент «Редактор»
Еще один редактор разместите ниже. Рядом с элементами редактора на форме «положите» по
одному примитиву «Кнопка», взяв их из той же самой панели примитивов. Кнопки нам
понадобятся для того чтобы вручную задавать значения расхода и уровня в строках
редакторов, и после этого в нужный момент – по нажатию соответствующей кнопки – менять
значение задаваемой величины. Над каждой группой «редактор+кнопка» сделайте текстовую
заметку с начальными надписями «Расход, т/ч = 30» и «Уровень, мм = 1000».
Теперь изменим некоторые свойства размещенных примитивов.
Значения свойств «Имя объекта» элементов «редактор» измените на Fedit и Ledit.
Значения свойств «Числовое значение» - измените на «30» для расхода и «1000»
для уровня в конденсаторе.
Внешний вид схемного окна должен быть похож на рисунок (Рисунок 25).
Рисунок 25. Примитивы на схеме
Теперь займемся созданием базы данных сигналов. Первым делом в базу даных нужно занести
задаваемые параметры: расход подпитки и урвень в конденсаторе. Для этого заходим во
вкладку «Инструменты», далее «База данных…». Удаляем все категории сигналов,
созданные автоматически. Нам они не понадобятся. Создаем новую категорию, нажав на кнопку
«Добавить категорию». Выполняем двойной щелчок по созданной категории. Открывается ее
редактор. Заполняем его так, как это показано на Рисунок 26.
Рисунок 26. Редактируем базу данных сигналов
После этого создаем группу сигналов, нажав кнопку «Добавить группу сигналов». Появившееся
поле заполняем, как показано на Рисунок 27. Нажимаем Ok. Поздравляем, у вас в проекте
появилось два сигнала: Z_F и Z_L, в которые мы будем записывать задаваемые
параметры.
Рисунок 27. Создаем группу синалов
Теперь необходимо занести в базу данных сигналы, необходимые нам для создания систем
управления. Это значение уровня в конденсаторе и значение расхода через ТО БЭЖ. Создаем
новую категорию, называем ее «Dat». В шаблоне создаем сигнал value, он будет хранить
текущее показание датчика. Аналогично создаем две группы сигналов в этой категории: L –
уровень в конденсаторе и F – расход через ТО БЭЖ. Созданные при этом сигналы будут иметь
имена L_value и F_value.
Далее перейдите во вкладку «Скрипт» и при помощи ключевых слов initialization…end; задайте
значения по умолчанию для расхода и для уровня воды в конденсаторе (Рисунок 28), а также –
обработчик нажатий на кнопки и задание в базу данных синала о значении уровня в
кондесаторе. При выполнении этого проекта будет происходить следующее – на этапе
инициализации сигналам Z_F и Z_L будут присвоены значения по умолчанию, т.е. 8,33 кг/с и 1
м, а также сигналу L_value будет присвоено значение уровня в баке по умолчанию. Далее на
этапе расчета проекта, если пользователь будет нажимать какую-нибудь кнопку, то сигналу
Z_F (или Z_L) будет присваиваться значение из поля соответствующего «редактора», в
зависимости от того какую кнопку нажмет пользователь. А сигналу L_value на протяжении
всего расчета будет сообщаться значение уроня в баке.
Пока что мы реализовали только задание значений Z_F и Z_L. Теперь, чтобы такое «ручное» изменение
переменных имело смысл при выполнении проекта, необходимо данные переменные использовать в
качестве значения соответствующих свойств граничного узла подпитки.
Рисунок 28. Скрипт для листа РУК01
Для подпитки необходимо значение свойства «Расход» задать как «Z_F».
Коэффициент 3.6 получается при переходе от размерности тонны в час к размерности кг/с.
Таким образом, мы реализовали ручное управление некоторыми граничными параметрами схемы. Такой
механизм полезен для отладки и проверки схемы.
Осталось лишь занести в базу данных значение сигнала с датчика в канале. Для этого заходим в
свойства датчика в канал, в свойстве «Имя сигнала в БД» пишем value, а в пункте
«Имя группы сигналов в БД» пишем F.