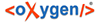Чтобы установить SimInTech
- Для начала установки среды SimInTech необходимо запустить установочный файл SimInTech, который находится на жестком диске или на внешнем носителе.
- Запуск установочного файла необходимо осуществлять от имени администратора (для тех
операционных систем, для которых доступна эта опция). Для этого совершите одинарный клик
правой кнопкой мыши по установочному файлу, а затем в появившемся контекстном меню
выберите пункт «Запуск от имени администратора» (Рисунок 1).
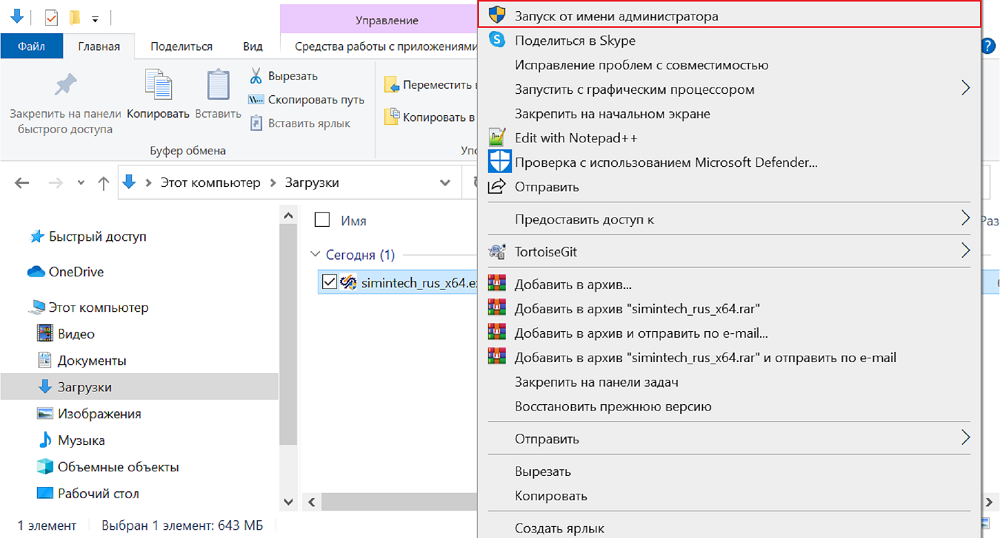
Рисунок 1. Запуск установочного файла SimInTech от имени администратора
Для некоторых операционных систем появится диалоговое окно контроля учетных записей с вопросом о разрешении внесения изменений. Для продолжения установки необходимо ответить «Да» на этот вопрос.
- После запуска установочного файла автоматически откроется окно мастера установки
(Рисунок 2). Для продолжения
установки нажмите на кнопку «Далее», расположенную в нижней части данного окна.
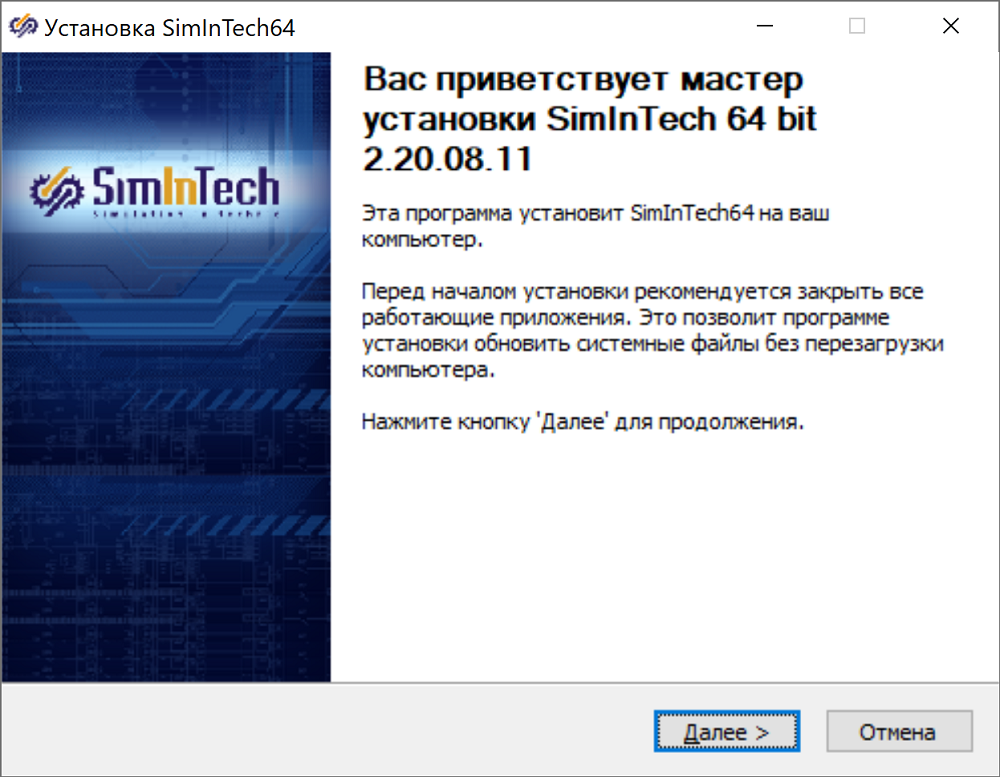
Рисунок 2. Окно мастера установки среды SimInTech
- После перехода появится окно, в котором можно ознакомиться с Лицензионным соглашением
по использованию программного обеспечения SimInTech (Рисунок 3).
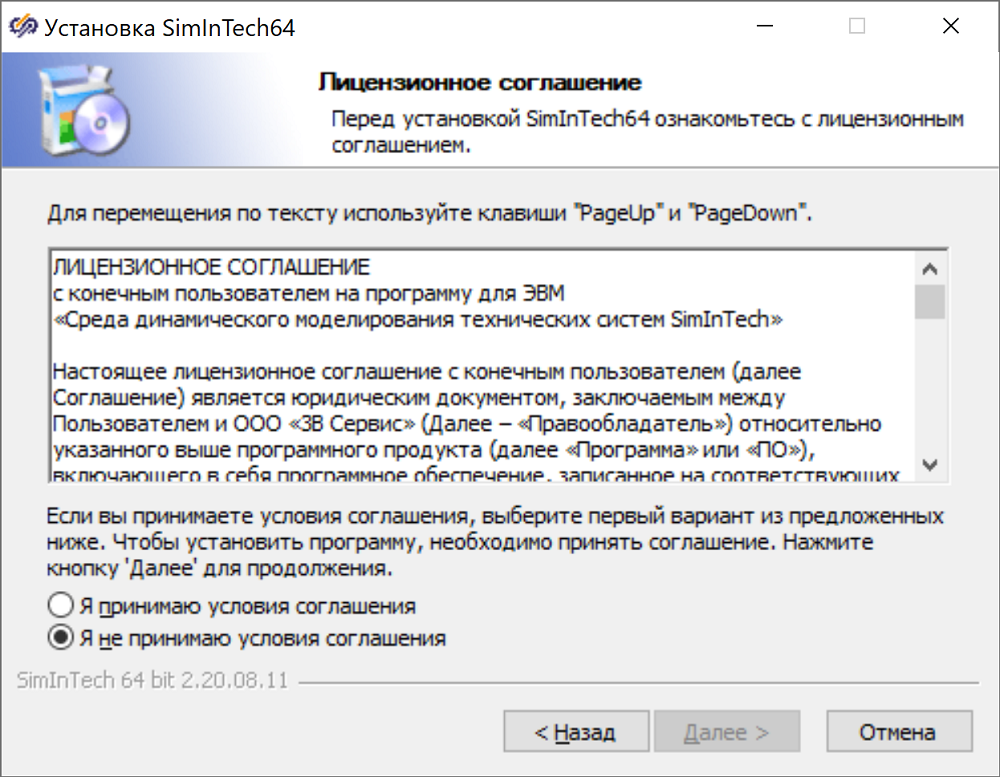
Рисунок 3. Окно мастера установки с текстом Лицензионного соглашения
Ознакомьтесь с Лицензионным соглашением. Внимательно прочитайте текст соглашения, и если вы согласны со всеми его пунктами, то активируйте поле «Я принимаю условия соглашения». После активации данного поля становится активной кнопка «Далее», на которую необходимо нажать для продолжения установки (Рисунок 4).
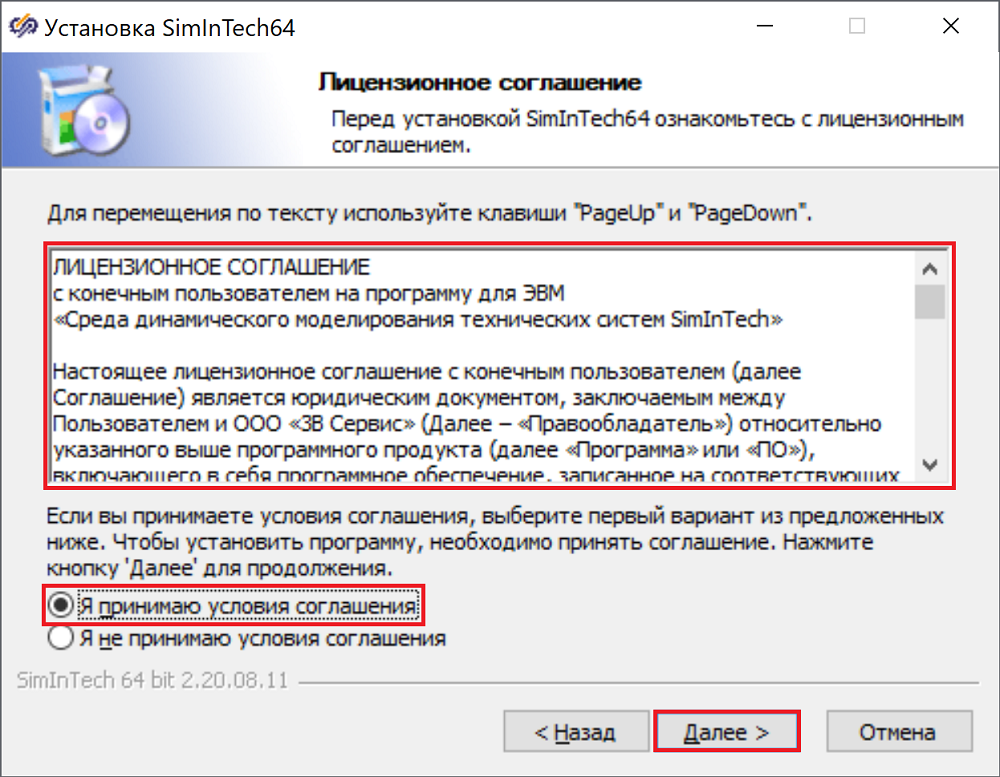
Рисунок 4. Окно мастера установки среды SimInTech с выбранными атрибутами для продолжения установки
Выбор компонентов устанавливаемой программы
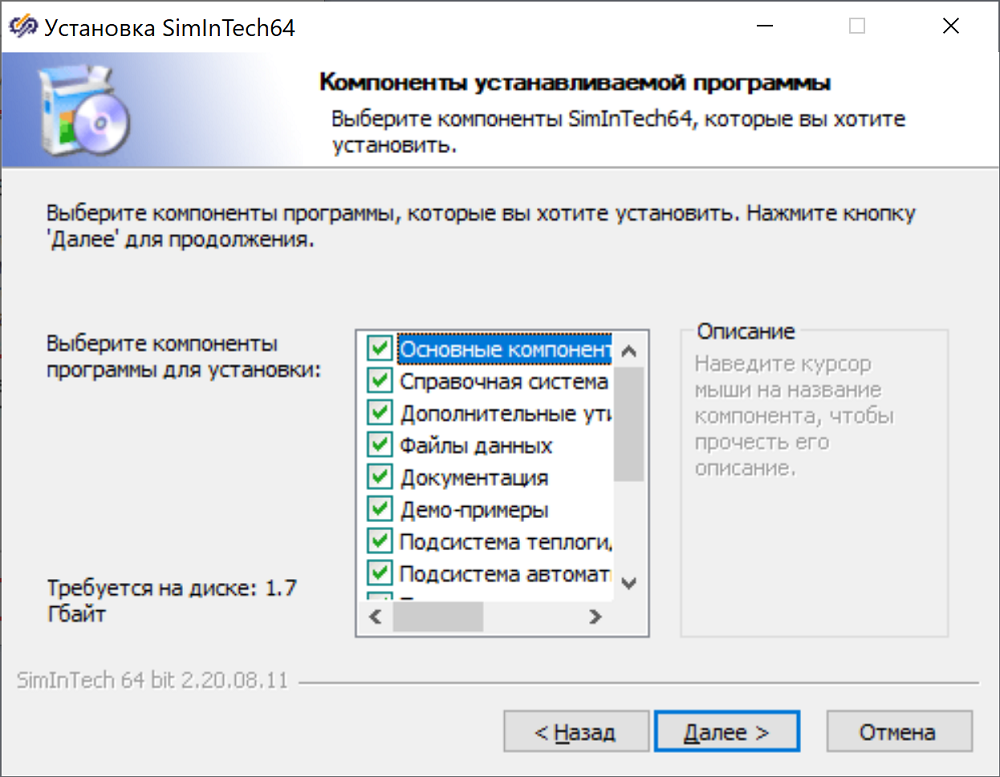
Рисунок 5. Окно мастера установки среды SimInTech с возможностью выбора компонентов
Ознакомьтесь со списком компонентов программы (Таблица 1). В таблице приведена информация по компонентам, доступным для выбора при установке.
| Компонент | Описание |
|---|---|
| Основные компоненты | Исполняемые файлы среды SimInTech |
| Справочная система | Файлы справочной системы |
| Дополнительные утилиты | Дополнительные программы, которые могут работать с программным комплексом: калькулятор, прокси-сервер, редактор таблиц и т.д. |
| Файлы данных | Дополнительные файлы данных для расчетных программ и наборы параметров элементов схем |
| Документация | Техническая документация и SDK |
| Демо-примеры | Примеры применения SimInTech в учебных и отраслевых задачах |
| Подсистема теплогидравлики TPP | Подсистема расчета теплогидравлических сетей на базе расчетного кода TPP |
| Подсистема автоматики | Подсистема расчета динамики и анализа динамических систем во входо-выходных отношениях |
| Подсистема теплогидравлики HS | Подсистема расчета теплогидравлических сетей на базе расчетного модуля SimInTech-гидравлика |
| Вспомогательные файлы диагностики ошибок | Файлы, необходимые для обеспечения вывода подробной информации при появлении ошибки в программе и пересылке сведений о ней разработчикам |
| Плагин для SVN | Модуль интеграции с системой контроля версий SVN |
| Плагин для GIT | Модуль интеграции с системой контроля версий GIT |
Путем активации соответствующих полей выберите те компоненты, которые будут вам необходимы для дальнейшей работы. По умолчанию устанавливаются все компоненты, входящие в состав дистрибутива. Если не требуется иное, рекомендуется устанавливать все входящие в состав дистрибутива компоненты.
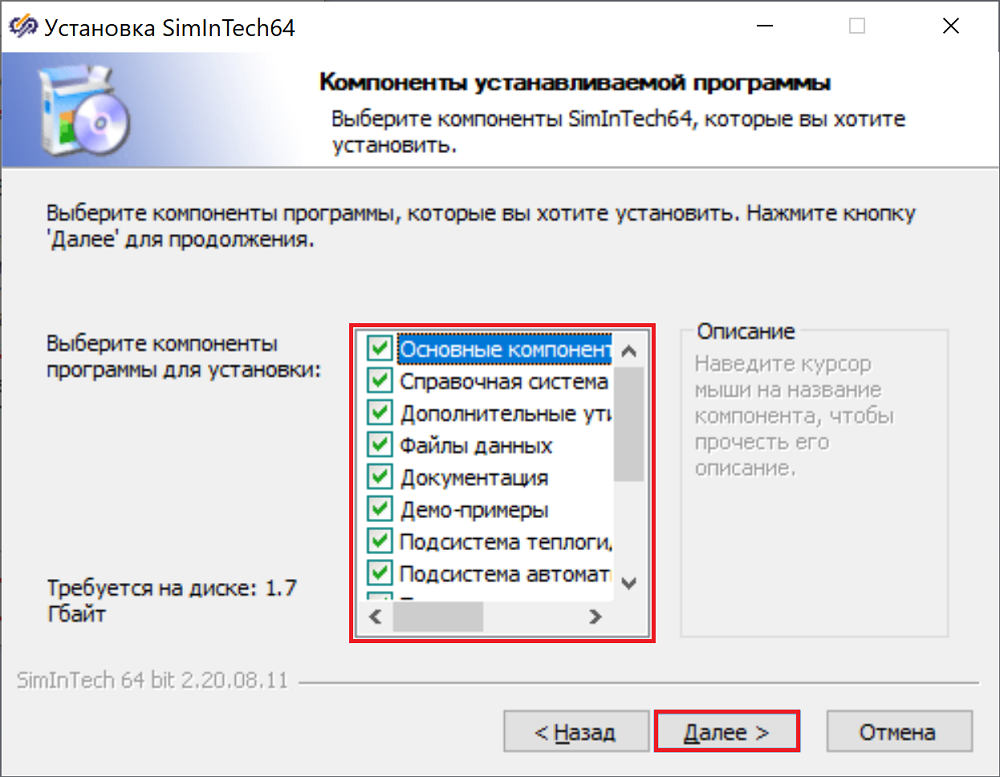
Рисунок 6. Окно мастера установки среды SimInTech с выбранными компонентами для продолжения установки
Выбор директории установки среды
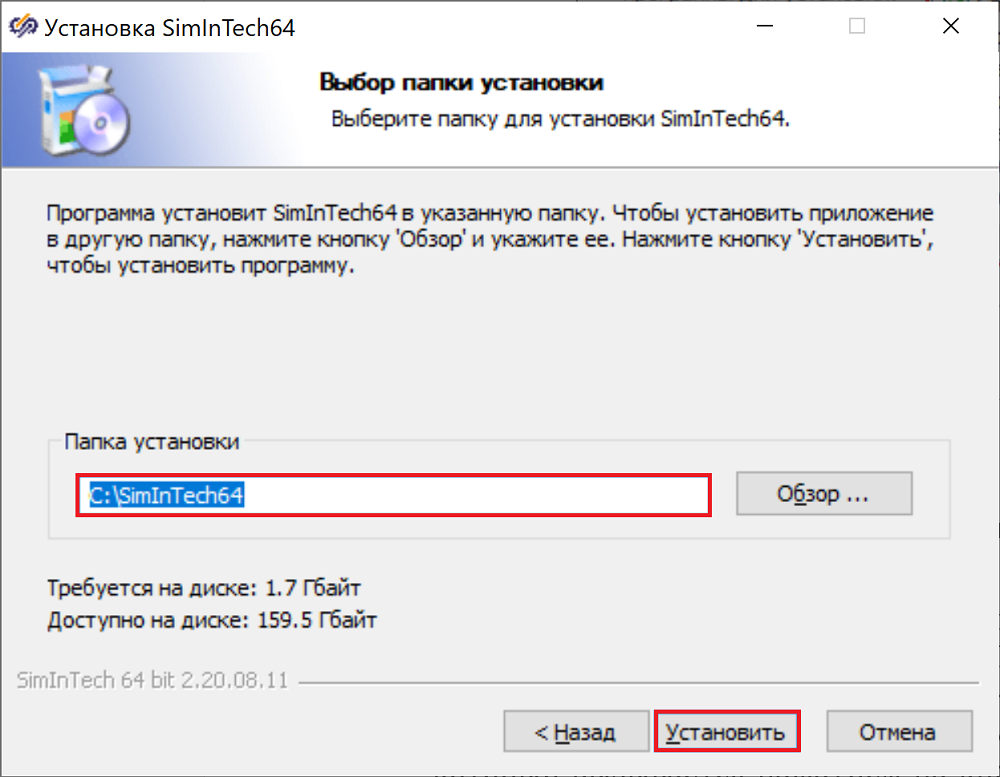
Рисунок 7. Окно мастера установки среды SimInTech с выбранной директорией для продолжения установки
Если установка дистрибутива происходит поверх ранее установленной версии среды SimInTech, то будет предложена директория существующего расположения среды SimInTech.
Установка программы
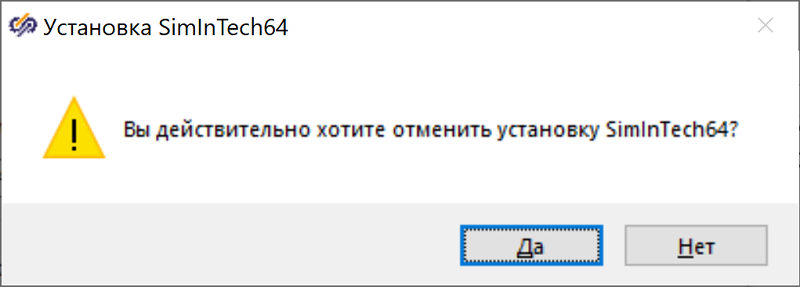
Рисунок 8. Окно отмены установки SimInTech
Если вы согласны со всеми параметрами установки SimInTech на компьютер, то для продолжения установки нажмите на кнопку «Установить».
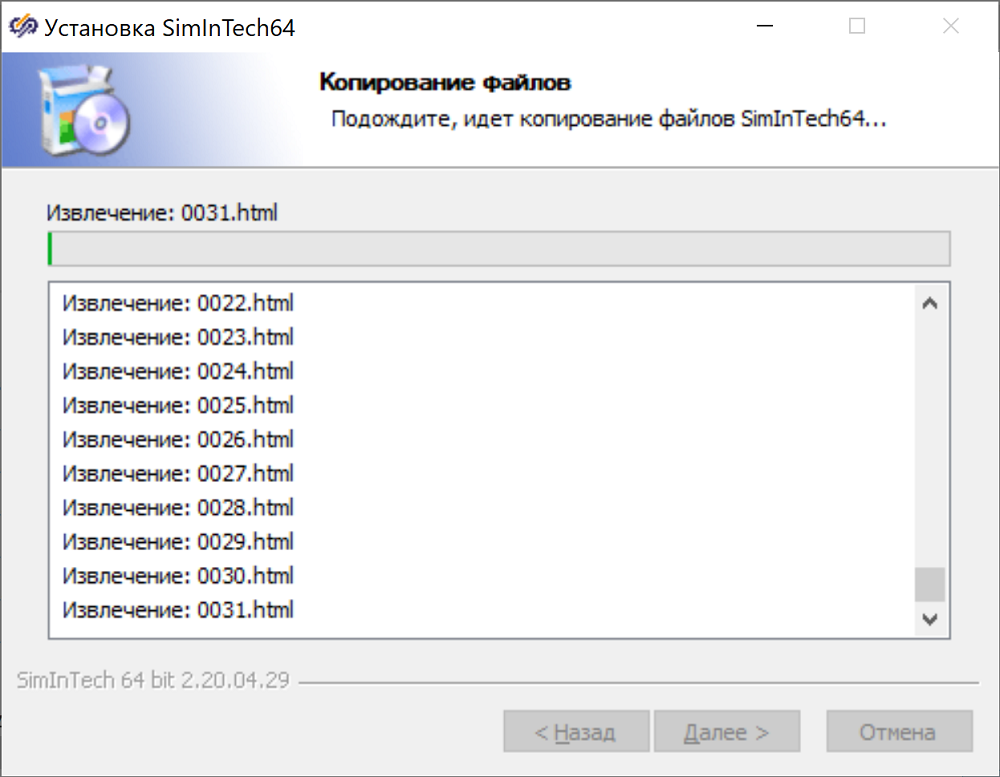
Рисунок 9. Окно мастера установки с индикацией процесса установки среды SimInTech
Завершение установки
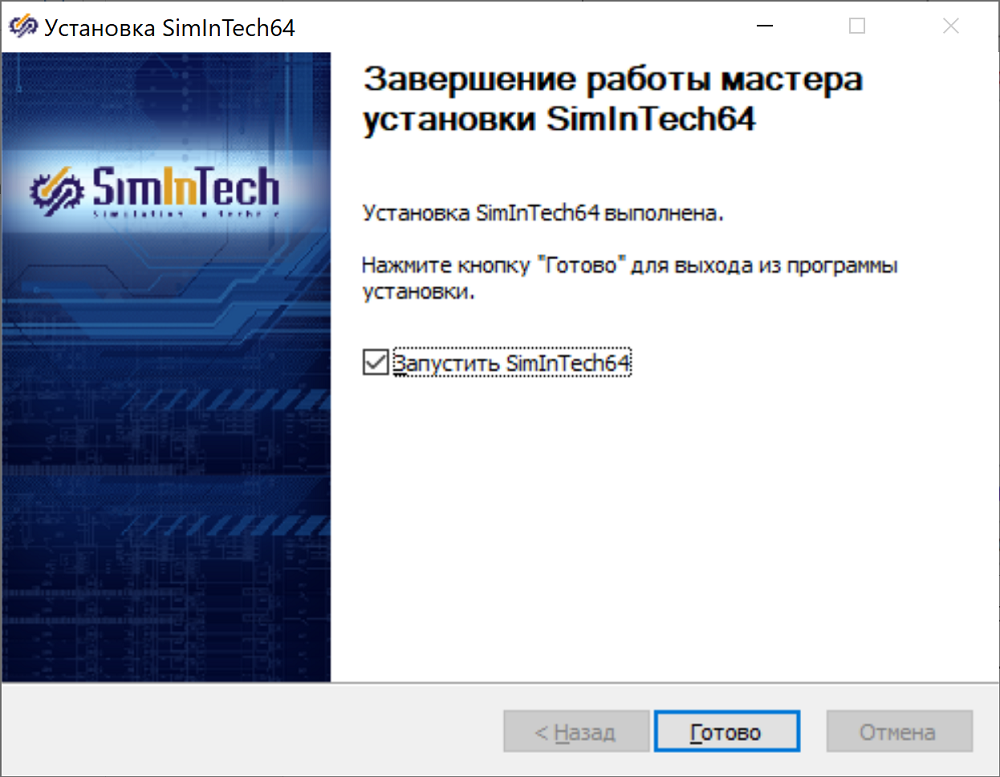
Рисунок 10. Окно мастера установки с завершением установки SimInTech
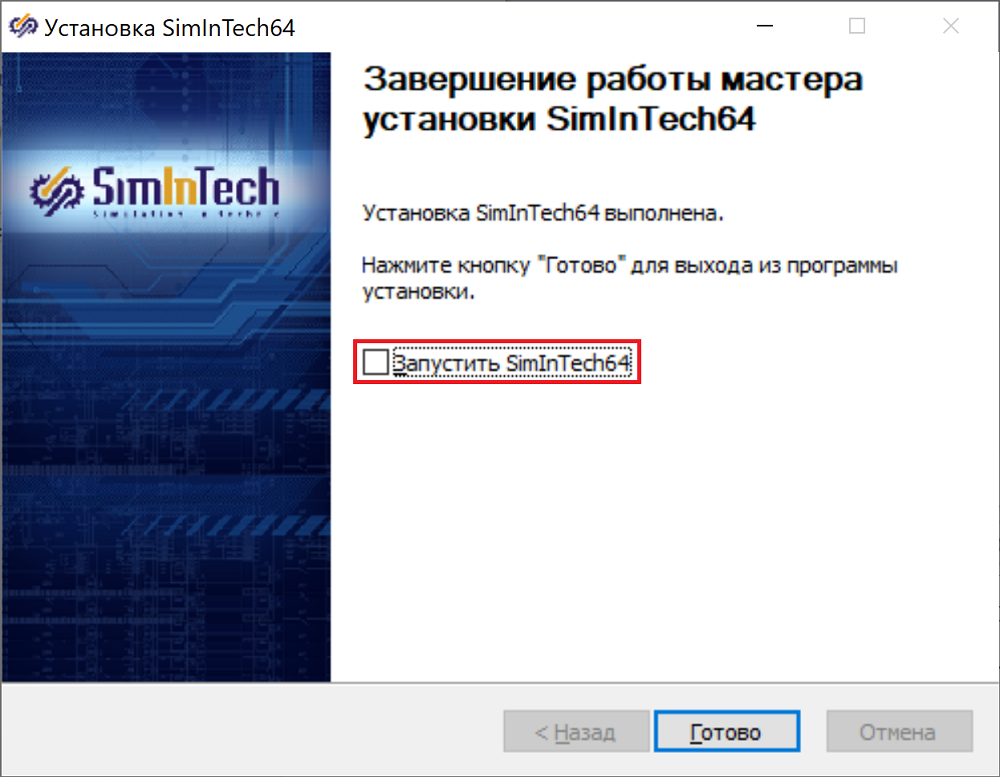
Рисунок 11. Окно мастера установки с деактивированным полем «Запустить SimInTech»