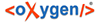Интерфейс
- 1 область – главное меню с инструментами создания, сохранения и проверки модели, навигации, а также кнопкой вызова библиотеки блоков и демонстрационных примеров.
- 2 область – панель вкладок с категориями объектов модели.
- 3 область – панель, отображающая список объектов модели выбранной категории, а также панель управления этим списком и отдельными объектами.
- 4 область – редактор блок-схемы/дерева отказов/событий/марковского графа.
- 5 область – панель инструментов редактора блок-схемы/дерева отказов/событий/марковского графа.
- 6 область – редактор свойств выбранного объекта (в общем списке или на графической схеме).

Рисунок 1. Главное окно проекта SARA с выделенными областями.
Для каждой из категорий объектов (вкладки слева) внешний вид главной части окна изменяется, но при этом некоторые инструменты или элементы интерфейса являются общими. Другими словами, некоторые компоненты интерфейса всегда останутся постоянными: в верхней части окна будет панель с фильтром, кнопками для добавления, создания копии, удаления и установки/снятия меток объектов. Всегда будет также присутствовать таблица с перечнем всех (или отфильтрованных) объектов. Справа обычно располагается редактор свойств выбранного объекта, а в нижней части - редактор схемы (дерева или графа).
Также важно отметить, что программа поддерживает работу в режиме двух мониторов (двух окон). В этом случае будут два одинаковых окна, но в одном окне будет доступна работа с одной категорий объектов, в другом – с другой. Это эффективнее при работе с большой моделью.

Рисунок 2. Главное окно проекта SARA с выделенными кнопками «Вперед» и «Назад» и выделенной ячейкой со свойством.
- Графические модели надежности:
- Блок-схемы – графические модели надежности «Блок-схемы надежности».
- Деревья отказов/успехов – графические модели надежности «Деревья отказов» или «Деревья успехов».
- Деревья событий – графические модели надежности «Деревья событий», предназначенные для анализа аварийных последовательностей.
- Марковские графы – графические модели надежности «Марковские графы».
- Элементы моделей – составные части графических моделей надежности (блоки, базисные события, гейты и т. д.)
- Ресурсы – виды ресурсов, которые обычно используются как параметры связей между блоками в блок-схемах.
- Объекты, с помощью которых задаются показатели надежности элементов графических
моделей:
- Параметры – скалярные числовые параметры.
- Распределения – вероятностные распределения случайных величин: наработки до отказа и времени восстановления.
- Вероятности – вероятности, которые обычно задаются числом или выражением на основе одного или нескольких параметров.
- Графики контроля – графики, которые указывают момент проверки периодически контролируемых элементов графических моделей надежности.
- Группы ООВ – группы отказов общего вида, предназначены для описания совместного отказа нескольких элементов модели по общей причине.
- Несовместные события – группы состояний элементов, которые исключают возможность их одновременного наступления. Например, некое оборудование имеет два разных вида отказов, но они не имеют возможности произойти одновременно (отказ на открытие/закрытие для задвижки). Или два разных несовместных режима работы одного и того же оборудования.
- Далее представлены категории объектов, предназначенные для деревьев событий, и не
только:
- Последствия – виды последствий, которые наступают в конце аварийной последовательности дерева событий.
- Граничные условия – конкретные состояния элементов модели, которые применяются к исходным и функциональным событиям аварийных последовательностей (деревьев событий) или к расчетам.
- Исходные события – события, которые находятся в начале аварийной последовательности дерева событий.
- Функциональные события – события, которые находятся в середине аварийной последовательности между исходным событием и последствием.
- Далее идут две категории расчетов:
- Анализ данных – анализ статистических данных по отказам реальных изделий с целью вычисления их показателей надежности.
- Расчеты – расчет надежности или риска на основе графических моделей надежности.
- Компоненты – здесь описывается структура некоторой реальной системы, надежность которой изучается в SARA. Ее структура представлена в виде иерархии сборок (узлов) и деталей. Компонент – это обобщение терминов сборка (узел) и деталь. После формирования структуры изделия компоненты связываются с табличными анализами, например, FMEA. Кроме того, здесь же выполняется быстрый расчет надежности простого нерезервированного изделия, состоящего из деталей.
- Далее представлены категории объектов, предназначенные для работы с таблицами, в первую
очередь, таблицами FMEA. FMEA – анализ видов и последствий отказов. Этот анализ
выполняется в виде таблицы, причем ячейки таблицы дополнительно привязываются к объектам
модели.
- Состояние компонентов – детализируют состояние компонента, режим работы и т. п.
- Виды отказов – детализирует конкретный вид отказа компонента.
- Состояния системы – детализирует конкретное состояние всей системы (изделия), режим ее работы.
- Функции – определяет конкретную функцию, которую способна выполнять система.
- Для работы с табличными анализами предназначены две категории объектов модели:
- Шаблоны FMEA – описывают структуру таблицы, включая названия и типы столбцов. К каждой таблице существует возможность привязать набор атрибутов, например, исполнитель.
- Таблицы FMEA (или иные таблицы). В данной категории располагаются сами таблицы. Обычно таблица создается по шаблону, но также возможно создать ее с нуля, а потом на основе этой таблицы при необходимости сформировать шаблон.
- Фильтр – отображает из списка элементов модели выбранной вкладки только те элементы, чей идентификатор совпадает с поисковым словом без учета регистра, поскольку все идентификаторы в модели автоматически переводятся в верхний регистр.
- Отмеченные – отображает в списке только те объекты, которые были отмечены в рабочей области с помощью инструмента «Пометить объект/снять метку».
- Кнопки управления списком элементов модели в выбранной вкладке:
- «Создать…»/«Добавить…» – кнопка создания нового объекта выбранной категории.
- «Пометить объект/снять метку» – кнопка выделения объекта в списке для выбранной вкладки; помеченные объекты отображаются желтым цветом.
- «Создать копию» – кнопка создания копии выбранного объекта. Для вкладки «Блок-схемы» данной кнопки нет.
- «Удалить…» – кнопка удаления выбранного объекта из списка для выбранной вкладки.
- «Экспорт в Word» – кнопка экспорта списка объектов модели выбранной вкладки с их идентификатором и описанием в Microsoft Word.
- «Экспорт в Excel» – кнопка экспорта списка объектов для выбранной вкладки с их идентификатором и описанием в Microsoft Excel.
- «Сохранить…» – кнопка выбора рабочей директории, в которой будут размещены все графически схемы выбранной категории в виде картинок.

Рисунок 3. Главное окно проекта SARA с выделенной панелью управления списком элементов модели.
- Фильтр – отображает из списка элементов модели только те элементы, чей идентификатор совпадает с поисковым словом без учета регистра.
- Отмеченные – выделяет из списка элементов модели только те элементы, которые соответствуют выбранному элементу из списка.
- Кнопки управления списком элементов во вкладке «Элементы»:
- «Добавить блок» – кнопка добавления нового блока.
- «Добавить базисное событие» – кнопка добавления нового базисного события в виде круга.
- «Добавить базисное событие “ромб”» – кнопка добавления нового базисного события в виде ромба.
- «Добавить постулируемое событие» – кнопка добавления нового постулируемого события.
- «Пометить объект/снять метку» – кнопка выделения элемента в списке элементов.
- «Создать копию» – кнопка создания копии выбранного элемента из списка элементов с назначением нового идентификатора, но с сохранением всех свойств.
- «Удалить элемент» – кнопка удаления выбранного элемента из списка элементов.
- «Экспорт в Word» – кнопка экспорта списка представленных элементов в виде таблицы Microsoft Word со столбцами: идентификатор, описание, тип, свойства, надежность, уравнение.
- «Экспорт в Excel» – кнопка экспорта списка представленных элементов в виде таблицы Microsoft Excel со столбцами: идентификатор, описание, тип, свойства, надежность, уравнение.

Рисунок 4. Главное окно проекта SARA с выделенной панелью управления со списком объектов для объекта «Элементы».

Рисунок 5. Главное окно проекта SARA с выделенной кнопкой задания цвета для объекта «Ресурсы».
- «Добавить параметр типа “Вероятность”» – кнопка добавления нового параметра с типом данных вероятности.
- «Добавить параметр типа “Частота”» – кнопка добавления нового параметра с типом данных частота.
- «Добавить параметр типа “Время”» – кнопка добавления нового параметра с типом данных время.
- «Добавить параметр типа “Число”» – кнопка добавления нового параметра с типом данных число.

Рисунок 6. Главное окно проекта SARA с выделенными кнопками вкладки «Параметры»

Рисунок 7. Главное окно проекта SARA с выделенной кнопкой «Сгенерировать случайные величины» вкладки «Распределения».

Рисунок 8. Главное окно проекта SARA с выделенной кнопкой «Выполнить расчет» вкладки «Расчеты».

Рисунок 9. Главное окно проекта SARA с выделенной кнопкой «Рассчитать надежность» вкладки «Компоненты».
Задание параметров и создание новых объектов в проекте
- Создать ссылки на другой объект проекта:
- Указать идентификатор объекта, который будет записан в ячейку.
- Откроется фильтр идентификаторов объектов проекта, которые содержат введенные символы. Выбрать требуемый идентификатор
- Создать новый объект в проекте:
- Указать идентификатор объекта, который будет записан в ячейку.
- Откроется фильтр идентификаторов объектов проекта, которые содержат введенные символы. Ввести уникальный идентификатор.
- Если фильтр не отображает идентификаторы объектов проекта, то введен уникальный идентификатор для объекта. Для подтверждения создания нового объекта требуется нажать «Enter».

Рисунок 10. Окно проекта SARA с заданием параметра для объекта.
При вводе уникального идентификатора в фильтре будет отображаться пустой список, что указывает, что проект не содержит объектов с таким id. Для подтверждения создания нового объекта требуется нажать на «Enter».
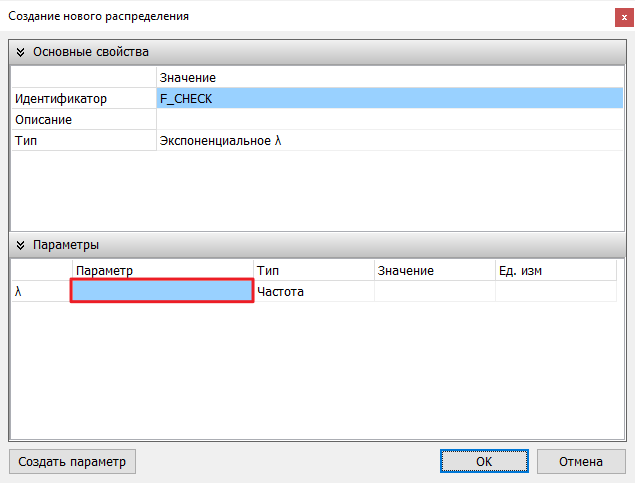
Рисунок 11. Окно создания нового параметра надежности с выделенной строкой «Параметр».
Таким образом возможно создать сразу два новых объекта: сам объект и его определяющий параметр. Например, на рисунке (Рисунок 11) новым идентификатором объекта является «F_CHECK», а записанное в выделенном поле значение — это новый идентификатор параметра, который описывает объект «F_CHECK».

Рисунок 12. Окно проекта SARA с выделенной заполненной ячейкой.

Рисунок 13. Окно проекта SARA с выделенной кнопкой «Назад».
Программа сохраняет историю всех перемещений и действий пользователя. Для навигации по истории модуля доступны кнопки «Назад»/«Вперед» .
Если работа ведется на двух мониторах, то для быстрого просмотра подробностей о каком-либо объекте в ячейке, удобно воспользоваться комбинацией клавиш «Ctrl» + «Shift» + двойное нажатие левой кнопкой мыши по объекту. В этом случае переход будет выполнен в противоположном окне.

Рисунок 14. Окно «Создание нового параметра».

Рисунок 15. Окно «Создание нового распределения».

Рисунок 16. Окно «Создание новой вероятности».

Рисунок 17. Окно «Создание нового графика контроля».