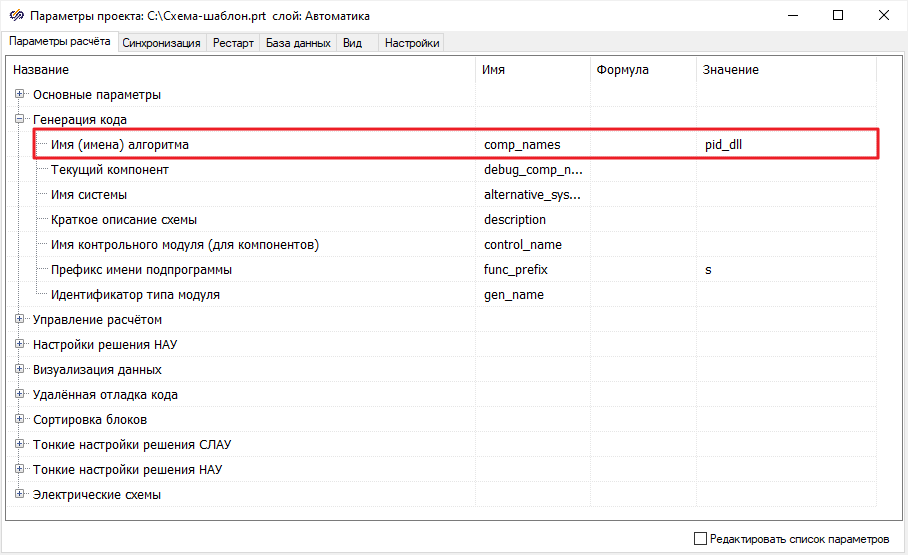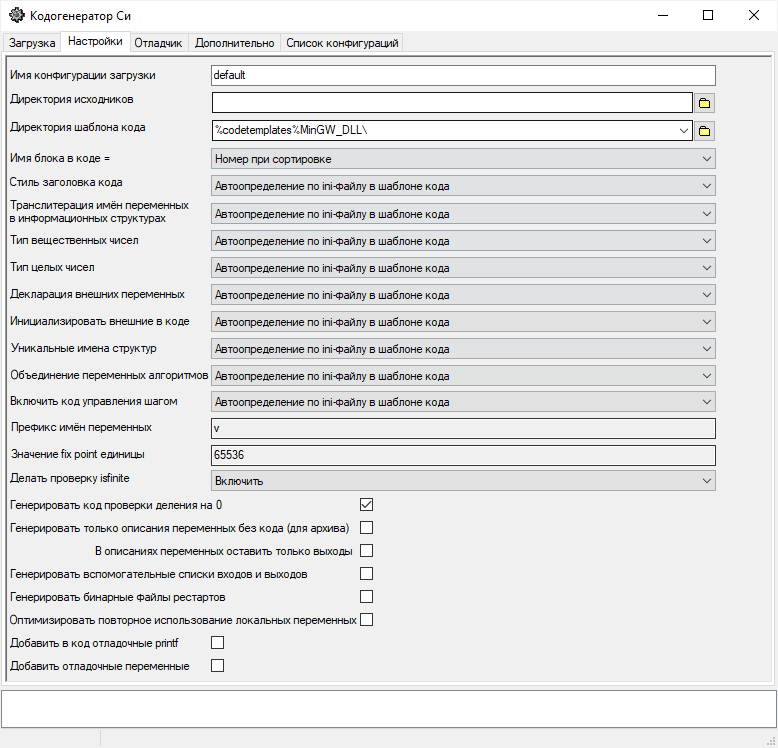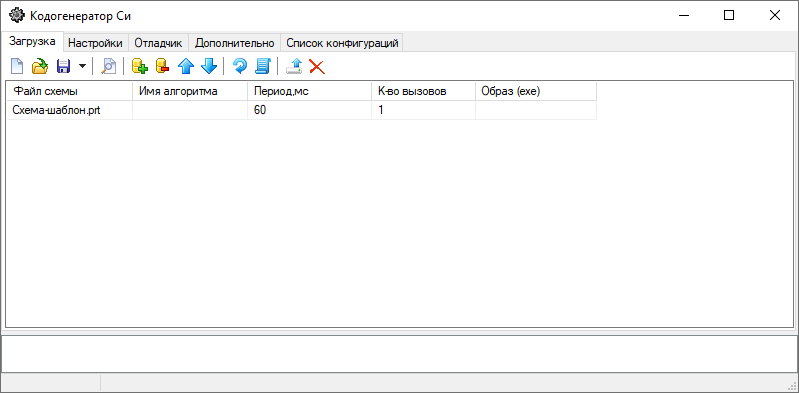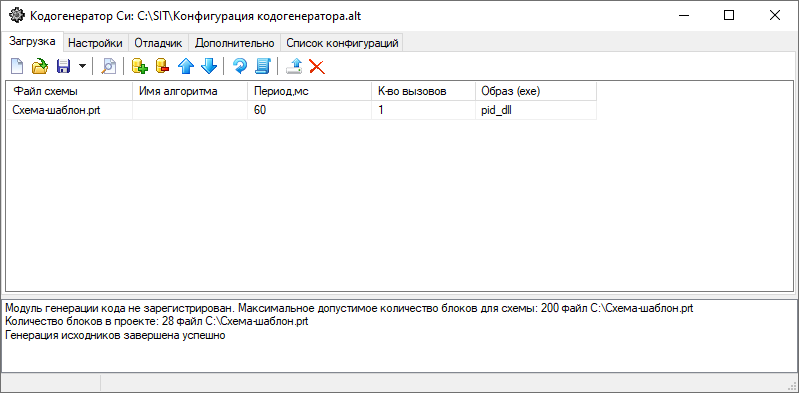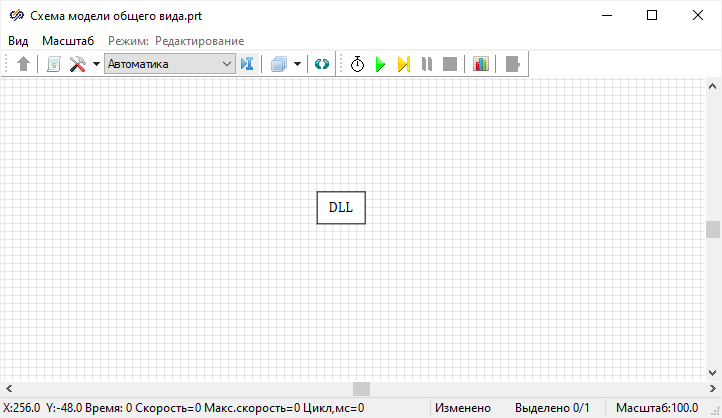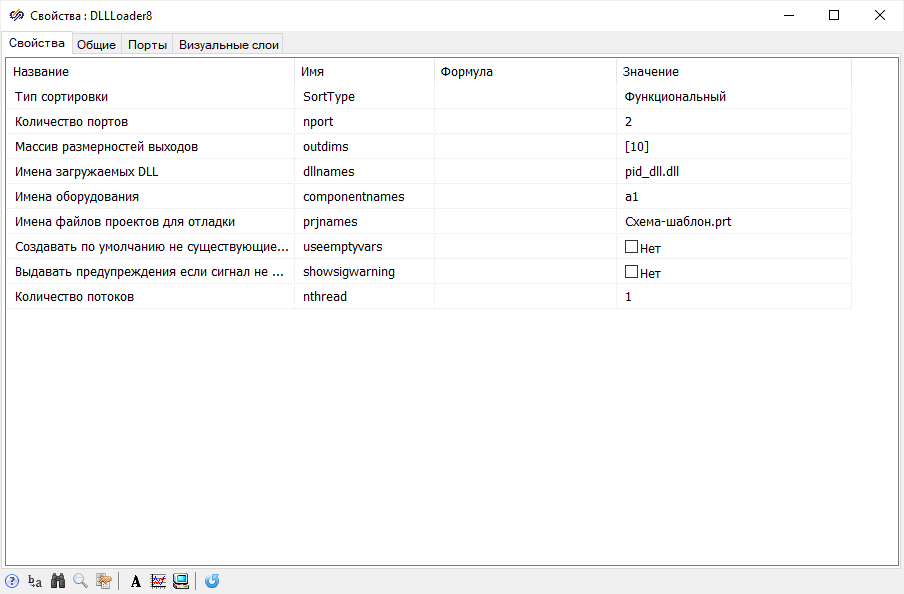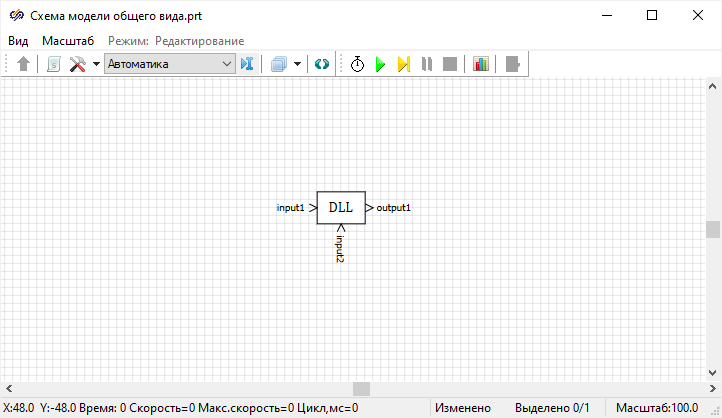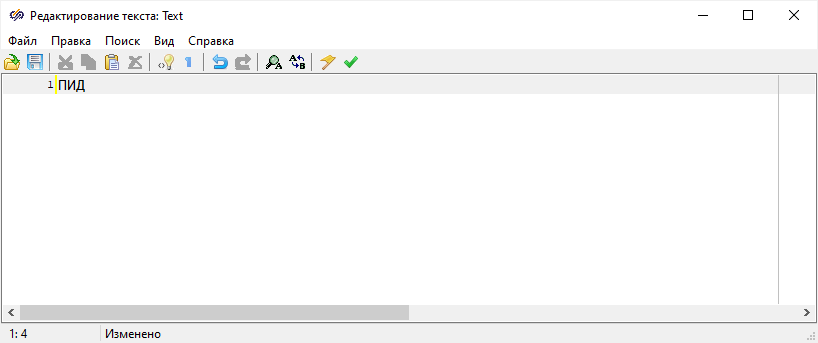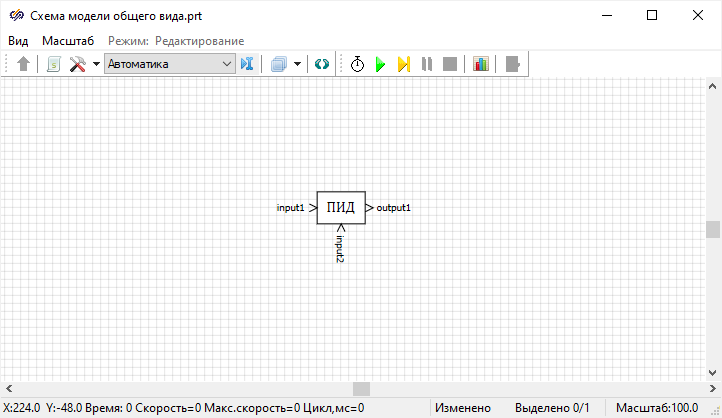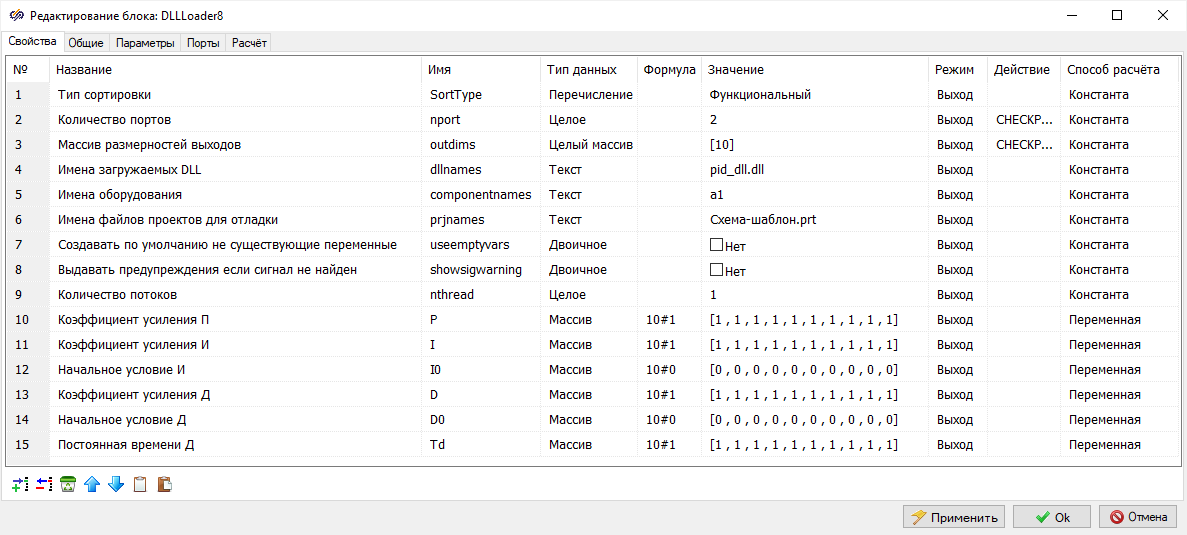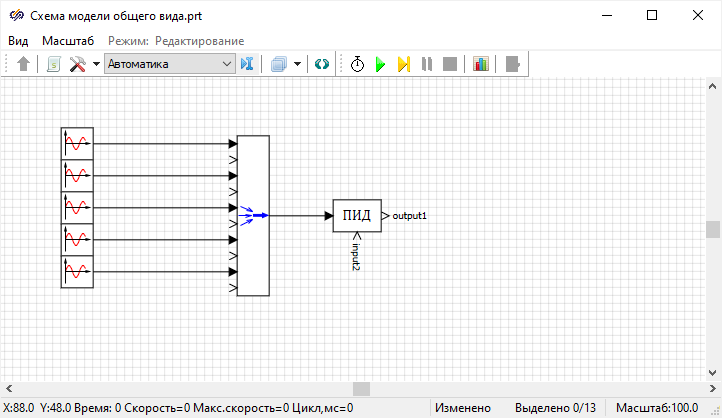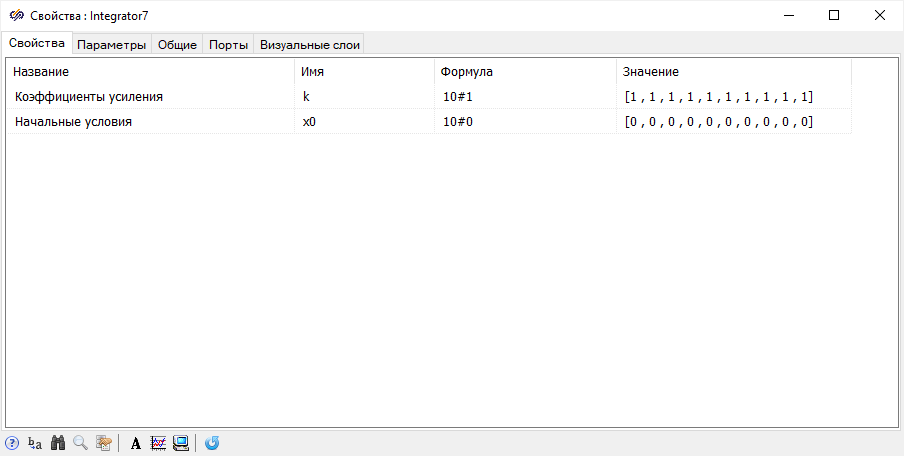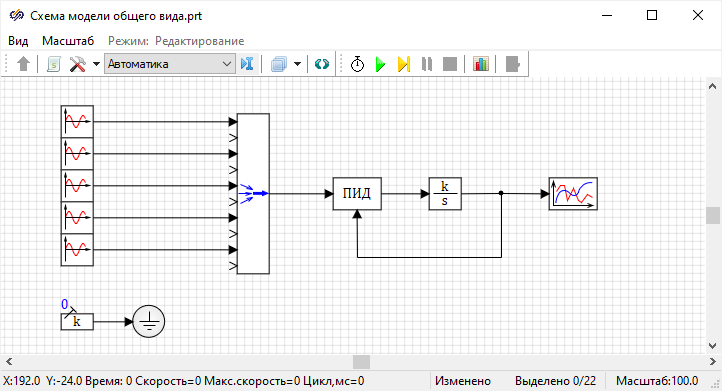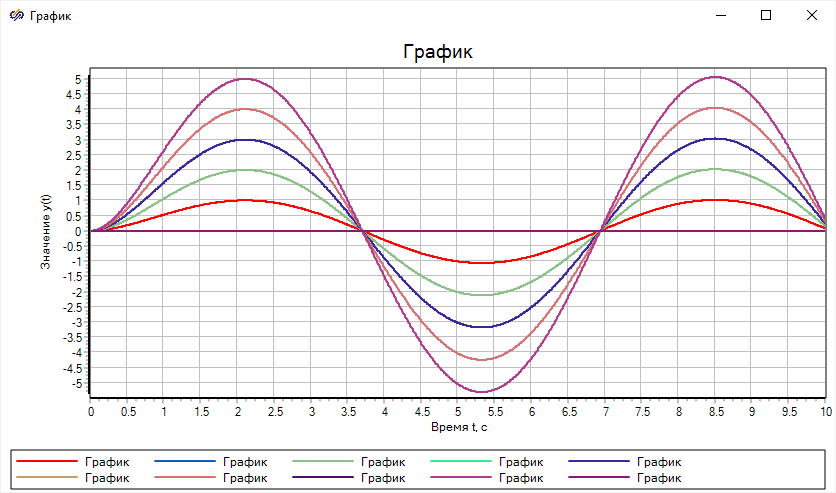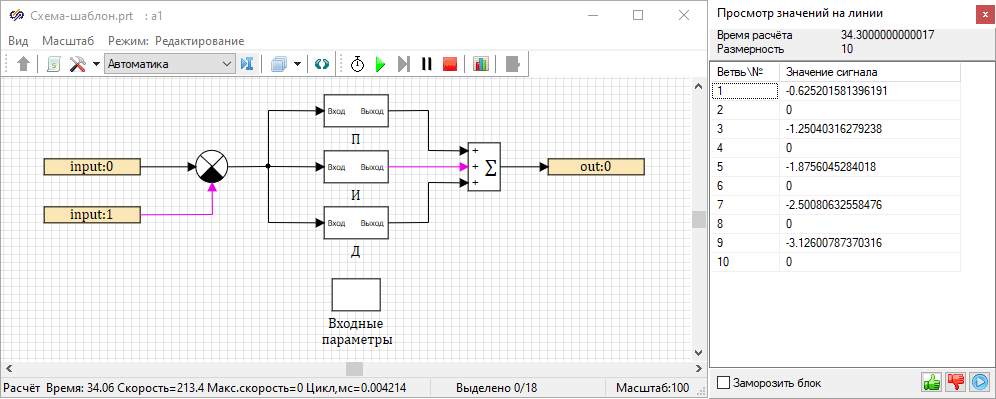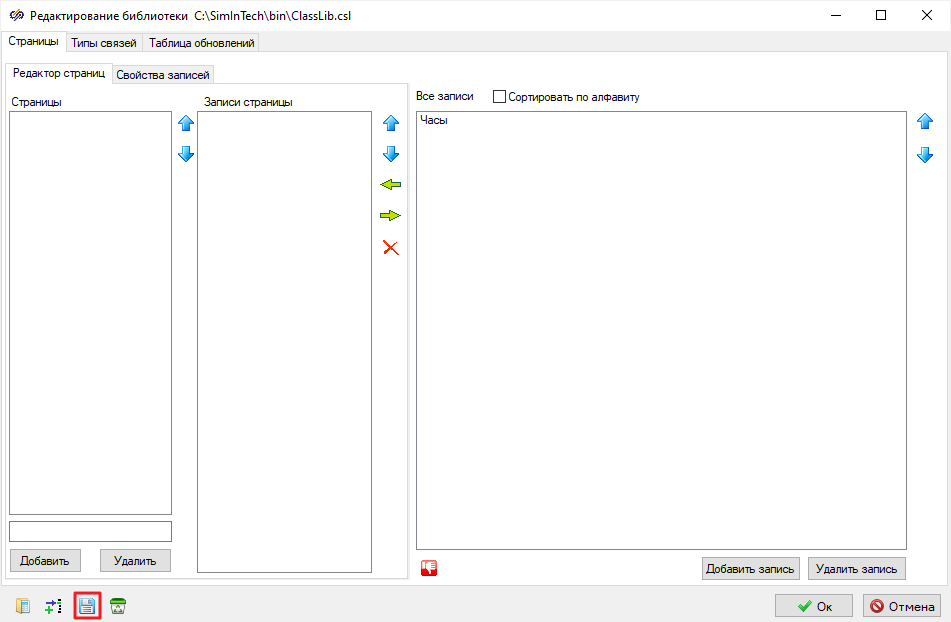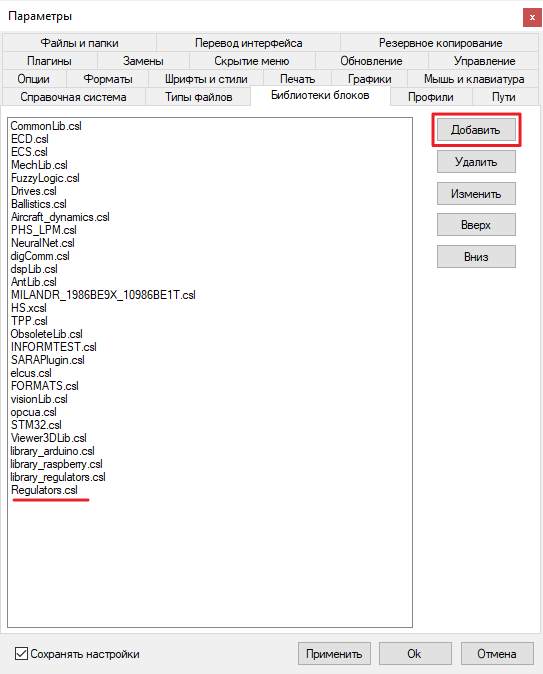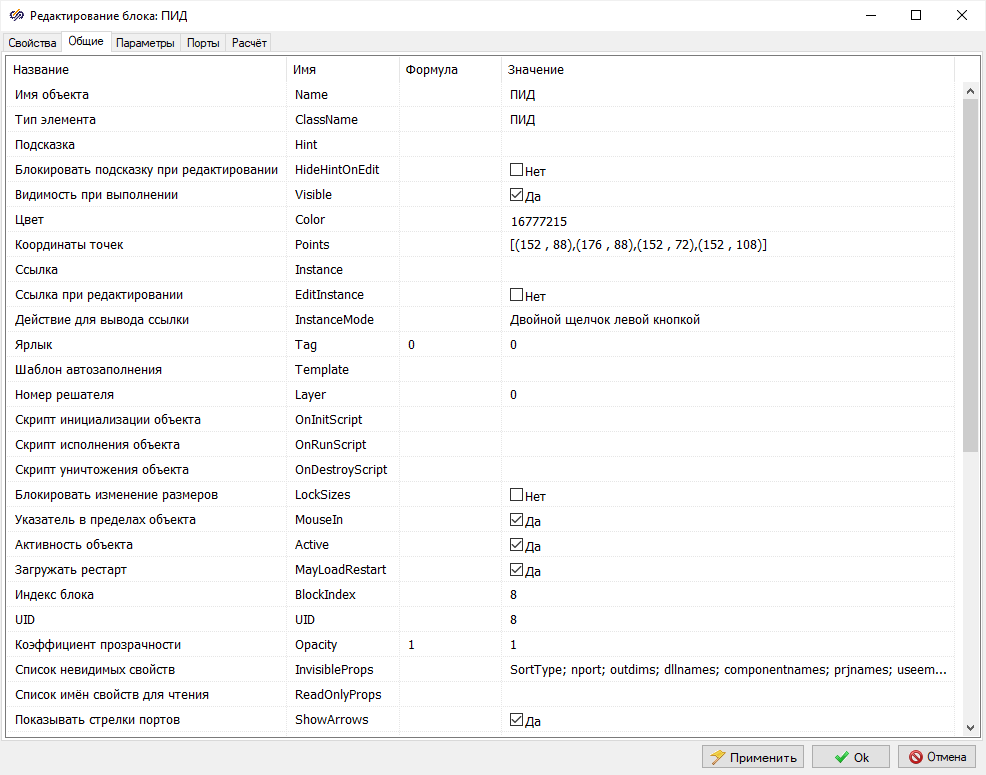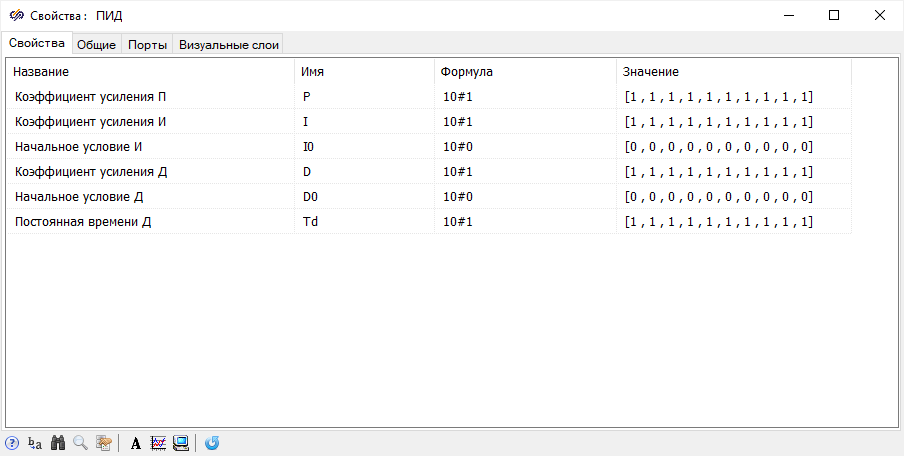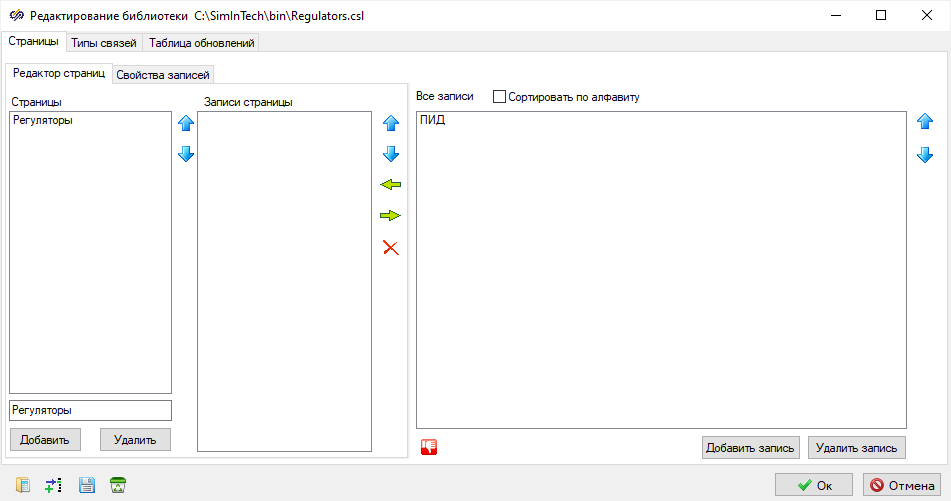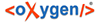Разработка схемы-шаблона ПИД регулятора
Создание нового проекта
- В главном окне SimInTech выбрать пункт «Файл» подпункт «Новый проект».
- В выпадающем меню выбрать пункт «Схема модели общего вида».
Откроется новое окно проекта «Схема модели общего вида».
- В главном окне войти в меню «Файл», выбрать подпункт «Сохранить проект как...».
- В появившемся окне выбрать или при необходимости создать папку, в которую будет сохранен данный проект.
- В появившемся окне в поле «Имя файла» указать желаемое имя проекта, либо оставить имя проекта по умолчанию и нажать на кнопку «Сохранить».
Добавление блоков на схему
- 2 блока « href="../../../10_biblioteki_blokov/avtomatika/Signaly/3001.dita" format="xml">Входной контакт» из вкладки «Сигналы» - данные блоки необходимы для считывания переменных из исполнительной системы.
- 1 блок « href="../../../10_biblioteki_blokov/avtomatika/Signaly/3002.dita" format="xml">Выходной контакт» из вкладки «Сигналы» - данный блок необходим для записи рассогласования ПИД-регулятора для отправки в исполнительный механизм.
На первый вход блока «Входной контакт» будет подаваться уставка для регулируемой величины, а на второй вход блока «Входной контакт» фактическое значение величины, взятое с соответствующего датчика.
Также следует отметить, что в рамках данной задачи реализуется векторный ПИД-регулятор, что дает возможность одновременной обработки нескольких сигналов на одном блоке.
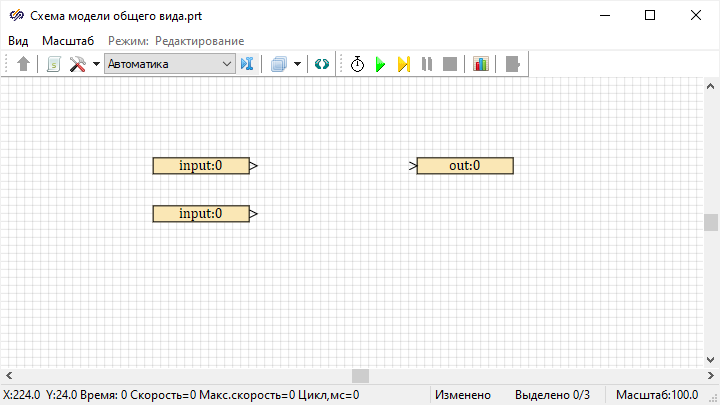
Рисунок 1. Рабочая область проекта с размещенными блоками.
Задание свойств блоков
- Для верхнего блока «Входной контакт» оставить свойство «Имя контакта» равным «input:0».
- Для нижнего блока «Входной контакт» установить свойство «Имя контакта» равным «input:1».
- Для блока «Выходной контакт» оставить свойство «Имя контакта» равным
«out:0».
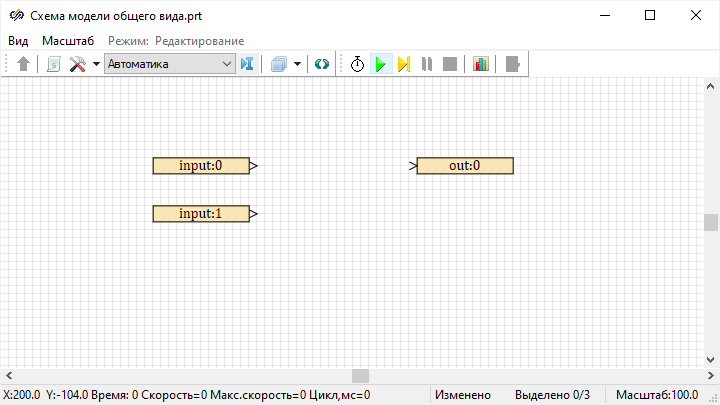
Рисунок 2. Рабочая область проекта с заданными именами для входных и выходных контактов
- «Тип контакта» - «Float».
- «Операция для нескольких контактов» - «Операция ИЛИ».
- «Значение по умолчанию» - «10#0» .
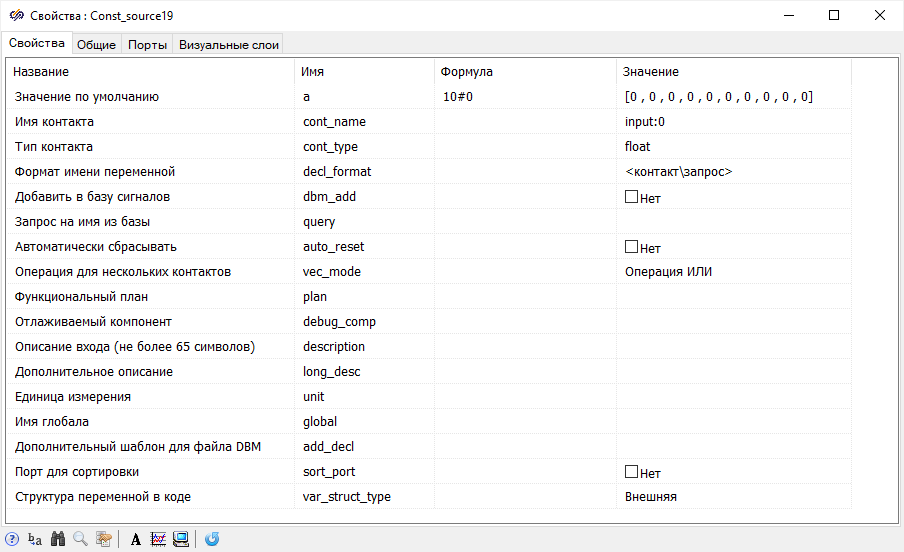
Рисунок 3. Окно «Свойства» верхнего блока «Входной контакт»
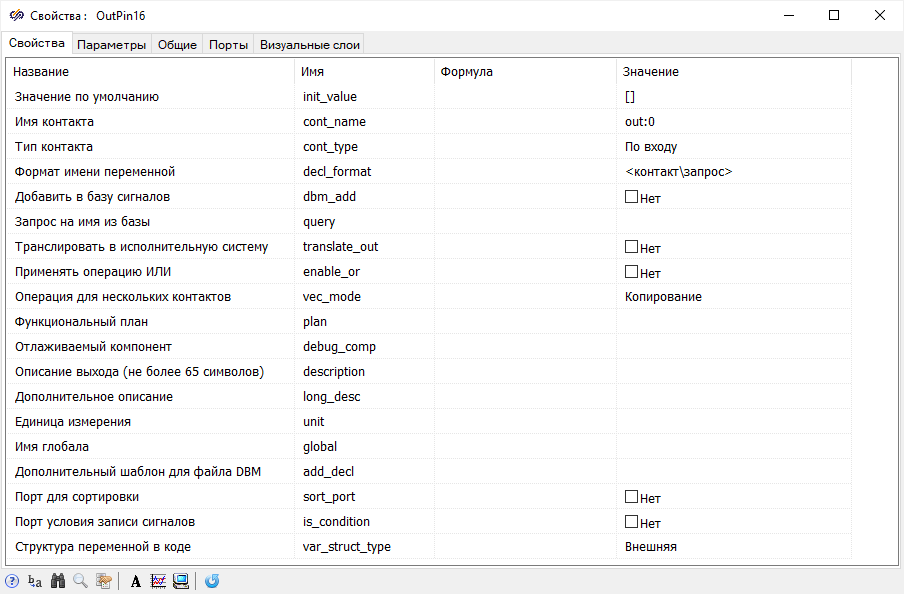
Рисунок 4. Окно «Свойства» блока «Выходной контакт»
Задание свойств для элементов ПИД-регулятора
- коэффициент усиления для пропорциональной составляющей регулятора;
- коэффициент усиления для интегральной составляющей регулятора;
- начальное условие для интегральной составляющей регулятора;
- коэффициент усиления для дифференциальной составляющей регулятора;
- постоянная времени для дифференциальной составляющей регулятора;
- начальное условие для дифференциальной составляющей регулятора.
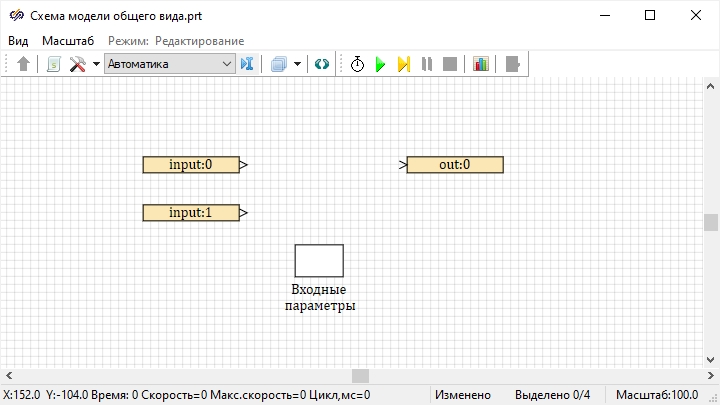
Рисунок 5. Рабочая область проекта с добавленным блоком «Субмодель» с подписью «Входные параметры»
Войти в блок «Субмодель» с подписью «Входные параметры» двойным нажатие правой кнопкой мыши по блоку. Поскольку ПИД-регулятор имеет шесть свойств, описанных выше, то требуется добавить на схему 6 блоков «Входной контакт» из вкладки «Сигналы».
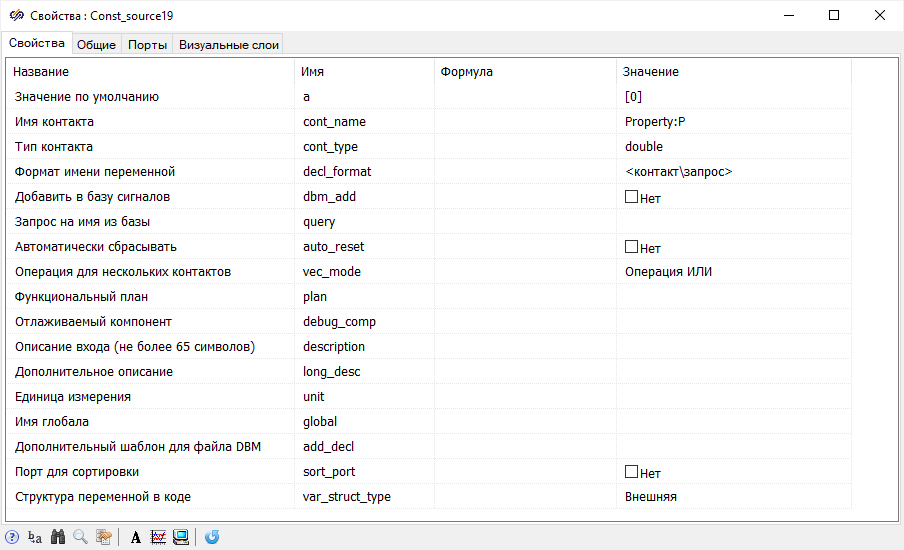
Рисунок 6. Окно «Свойства» блока «Входной контакт» внутри субмодели с подписью «Входные параметры»
- «Тип контакта» - «Float».
- «Операция для нескольких контактов» - «Операция ИЛИ».
Для блоков «Входной контакт» c установленным свойством «Имя контакта» равным «Property:P», «Property:I», «Property:D», «Property:Td» установить для свойства «Значение по умолчанию» формулу «10#1».
Для остальных блоков «Входной контакт» c установленным свойством «Имя контакта» равным «Property:I0», «Property:D0» установить для свойства «Значение по умолчанию» формулу «10#0»
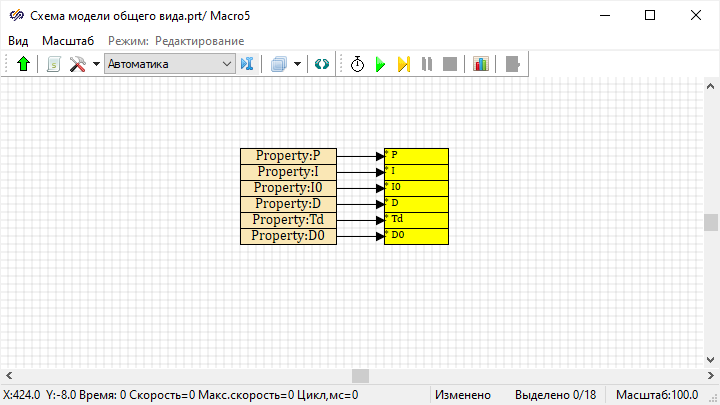
Рисунок 7. Рабочая область субмодели с подписью «Входные параметры»
Добавление составляющих ПИД-регулятора
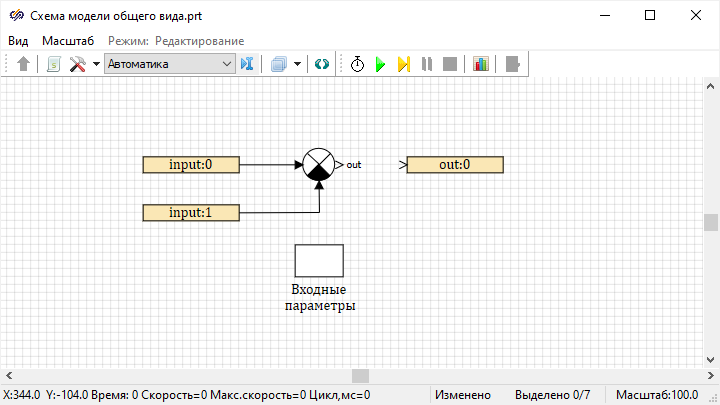
Рисунок 8. Рабочая область проекта с добавленным блоком «Сравнивающее устройство»
- 1 блок «Векторный усилитель» из вкладки «Векторные».
- 1 блок «Интегратор» из вкладки «Динамические».
- 1 блок «Инерционно-дифференцирующее звено » из вкладки «Динамические».
- 6 блоков « href="../../../10_biblioteki_blokov/avtomatika/Substruktury/1009.dita" format="xml">Из памяти» из вкладки «Субструктуры».
- 6 блоков « href="../../../10_biblioteki_blokov/avtomatika/Substruktury/3016.dita" format="xml">Блок записи свойств» из вкладки «Субструктуры».
- 1 блок « href="../../../10_biblioteki_blokov/avtomatika/Operatory/0024.dita" format="xml">Сумматор» из вкладки «Операторы».
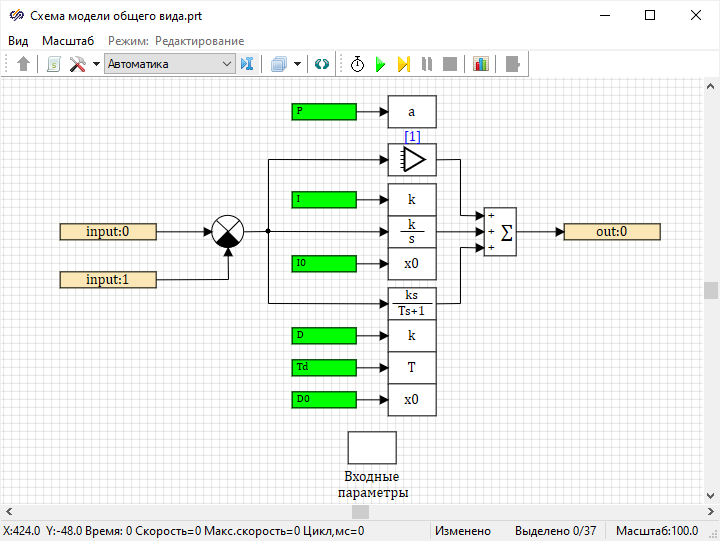
Рисунок 9. Схема ПИД-регулятора
-
Если задавать начальные условия для блоков «Интегратор» и «Инерционно-дифференцирующее звено» нет необходимости, то схема ПИД-регулятора остается прежней (Рисунок 9).
- Если есть необходимость задавать начальные условия, то:
- во-первых, сгенерированный программой код на языке Си можно править, воспользовавшись соответствующей средой разработки.
- во-вторых, среди стандартных блоков в SimInTech есть звено « href="../../../10_biblioteki_blokov/avtomatika/Dinamicheskie/DAT_0114.dita" format="xml">Интегратор с изменяемыми н.у», использование которого поможет решить появившуюся проблему.
Изменение схемы ПИД-регулятора
- Добавить 3 блока «Субмодель» из вкладки «Субструктуры».
- Удалить блок «Векторный усилитель».
- Удалить блок «Интегратор».
- Удалить блок «Инерционно-дифференцирующее звено ».
- Удалить блоки «Из памяти».
- Удалить блоки «Блок записи свойств».
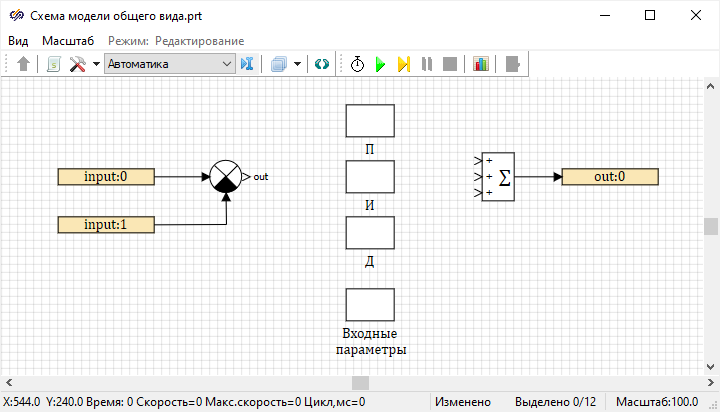
Рисунок 10. Рабочая область проекта с измененной схемой
- 1 блок «Порт входа», 1 блок «Порт выхода» и 1 блок «Из памяти» из вкладки «Субструктуры»;
- 1 блок «Перемножитель» из вкладки «Операторы».
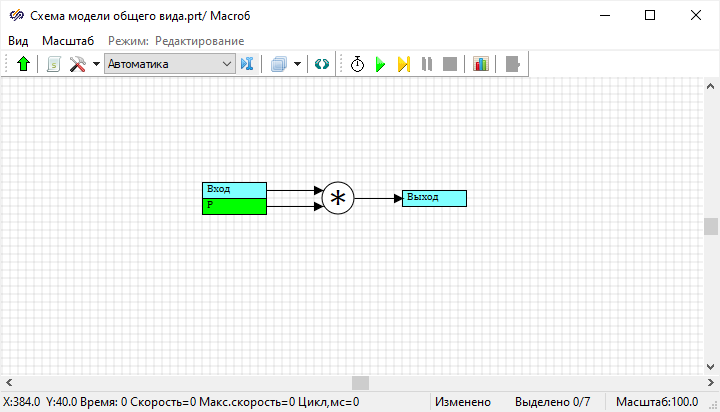
Рисунок 11. Рабочая область субмодели с подписью «П» с пропорциональной составляющей регулятора
Пропорциональный элемент ПИД-регулятора создан. Выйти из субмодели с подписью «П». Теперь субмодель «П» имеет два порта «Вход» и «Выход».
Войти в блок «Субмодель» с подписью «И», который будет выполнять функцию интегрирующего звена. Динамика интегрирующего звена описывается следующим уравнением:
- 1 блок «Порт входа», 1 блок «Порт выхода» и 1 блок «Из памяти» из вкладки «Субструктуры»;
- 1 блок «Перемножитель» из вкладки «Операторы»;
- 1 блок «Интегратор с изменяемыми н.у.» из вкладки «Динамические».
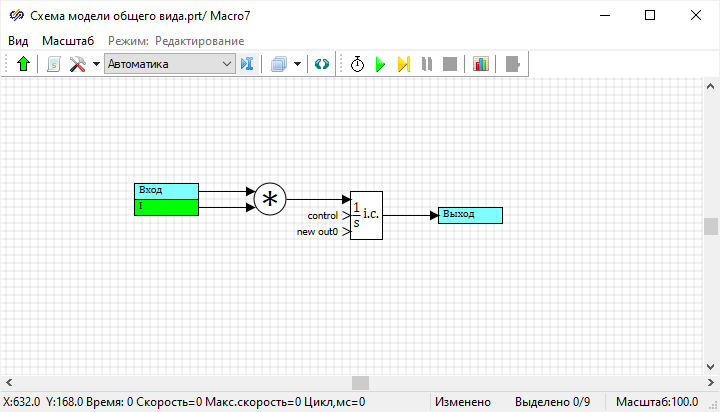
Рисунок 12. Рабочая область субмодели с подписью «И» c интегрирующей составляющей регулятора
Интегрирующий элемент ПИД-регулятора создан. Выйти из субмодели с подписью «И». Теперь субмодель «И» имеет два порта «Вход» и «Выход».
Осталось предусмотреть возможность задания начальных условий для интегрирующего звена. Начальные условия для интегратора задаются с помощью блока «Интегратор с изменяемыми н.у» путем установки следующего алгоритма: как только управляющий сигал становится больше 0.5, значение, накопленное интегратором, сбрасывается, и на выход подается величина новых начальных условий.
- 1 блок «xref href="../../../10_biblioteki_blokov/avtomatika/Istochniki/0000.dita" format="xml">Часы» и 1 блок «xref href="../../../10_biblioteki_blokov/avtomatika/Istochniki/0208.dita" format="xml">Шаг интегрирования» из вкладки «Источники»;
- 1 блок «xref href="../../../10_biblioteki_blokov/avtomatika/Logicheskie/0068.dita" format="xml">МЕНЬШЕ ИЛИ РАВНО» из вкладки «Логические»;
- 1 блок «xref href="../../../10_biblioteki_blokov/avtomatika/Substruktury/1008.dita" format="xml">В память» из вкладки «Субструктуры»;
- 1 блок «xref href="../../../10_biblioteki_blokov/avtomatika/vektornye/0105.dita" format="xml">Размножитель» из вкладки «Векторные».
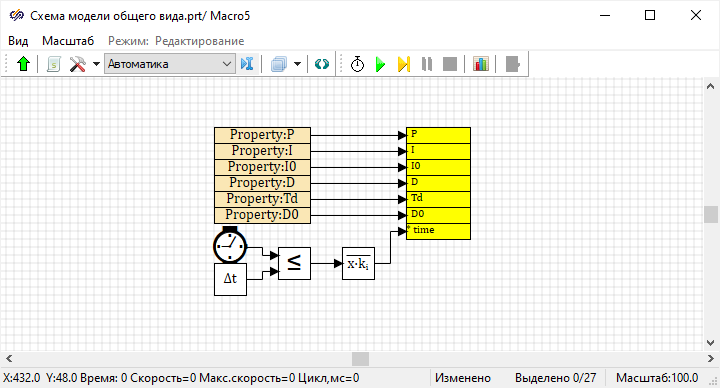
Рисунок 13. Рабочая область субмодели с подписью «Входные параметры» с добавленной схемой задания начальных условий интегратора
Поскольку векторный сигнал имеет 10 составляющих элементов, то необходимо установить размерность управляющего сигнала. Для этого необходимо в блоке «Размножитель» установить свойство «Коэффициенты размножения» равным «10#1», что соответствует вектору «[1,1,1,1,1,1,1,1,1,1]».
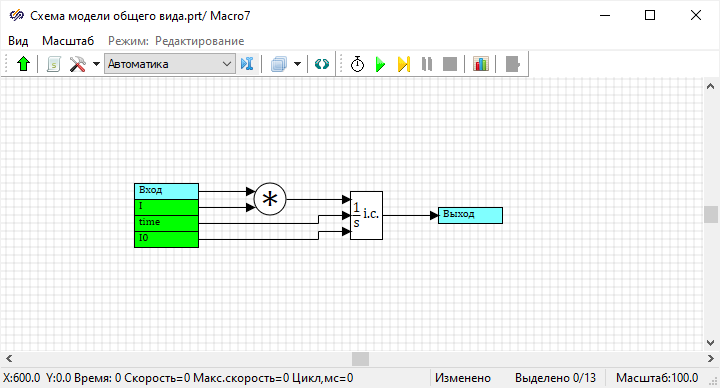
Рисунок 14. Рабочая область субмодели с подписью «И» с интегральной составляющей регулятора с возможностью задания н.у.
Интегрирующий элемент ПИД-регулятора с возможностью задания начальных условий создан. Выйти из субмодели с подписью «И».
Войти в блок «Субмодель» с подписью «Д», который будет выполнять функцию инерционно-дифференцирующее звена. Динамика инерционно-дифференцирующее звена описывается следующим уравнением:
- 1 блок «Порт входа», 1 блок «Порт выхода» и 5 блоков «Из памяти» из вкладки «Субструктуры»;
- 3 блока «Перемножитель», 2 блока «Делитель», 1 блок «Сравнивающее устройство» и 1 блок «Сумматор» из вкладки «Операторы»;
- 1 блок «Интегратор с изменяемыми н.у.» и 1 блок «Производная» из вкладки «Динамические».
- 1 блок «Задержка на шаг интегрирования» из вкладки «Нелинейные».
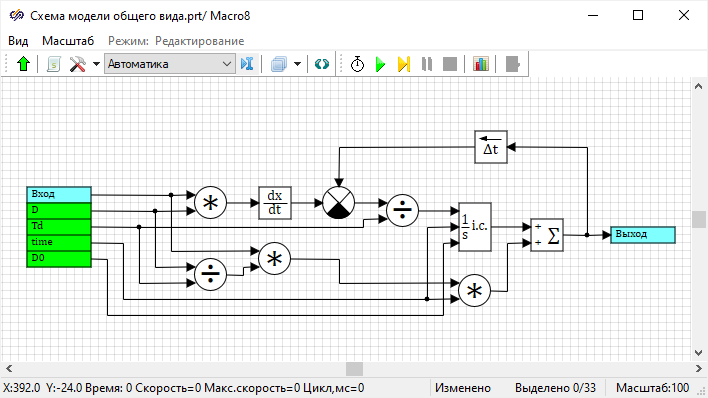
Рисунок 15. Рабочая область субмодели с подписью «Д» с инерционно-дифференцирующей составляющей регулятора
Для блока «Производная» задать свойство «Начальные условия» равным «10#0», Для блока «Задержка на шаг интегрирования» задать свойство «Начальные условия» равным «10#0». Инерционно-дифференцирующей элемент ПИД-регулятора с возможностью задания начальных условий создан.
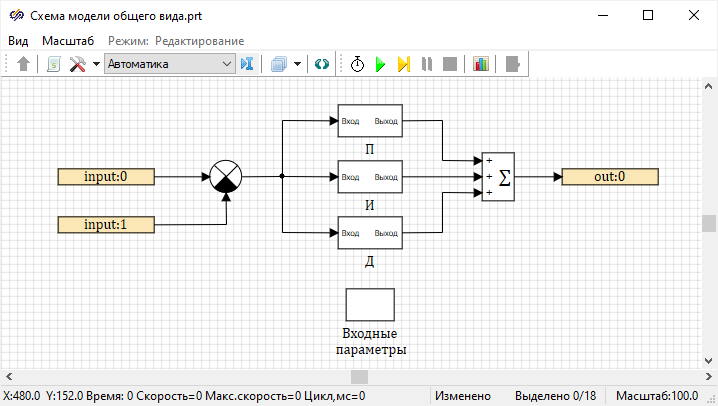
Рисунок 16. Рабочая область проекта со схемой-шаблоном ПИД-регулятора для генерации кода