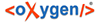В данном примере показан вариант использования шаблона в проекте, содержащем несколько источников сигналов. Исходный состав проекта включает в себя шесть источников. Наша задача будет состоять в том, чтобы с помощью текстовых примитивов отображать текущие значения, получаемые от этих источников. При этом для каждого источника должен использоваться свой текстовый примитив, а отображение должно включаться и отключаться по кнопке.
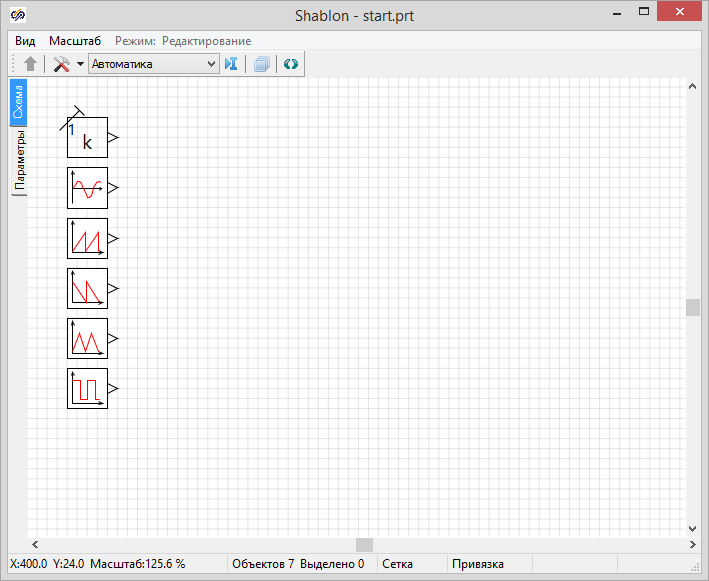
Рисунок 1. Исходный вид проекта
Сначала добавим необходимые блоки в проект. В первую очередь добавим приемники значений
источников и соединим их с блоками источников. Для этого в палитре компонентов Схемного окна
откроем вкладку «Данные», а в ней выберем блок «![]() Запись в список сигналов» и добавим его в Схемное окно. Затем соединим выход первого
источника и вход данного блока. Повторим данную операцию для оставшихся источников. Также
добавим примитив «
Запись в список сигналов» и добавим его в Схемное окно. Затем соединим выход первого
источника и вход данного блока. Повторим данную операцию для оставшихся источников. Также
добавим примитив «![]() Кнопка» с панели примитивов. Промежуточный результат должен выглядеть
аналогично иллюстрации ниже.
Кнопка» с панели примитивов. Промежуточный результат должен выглядеть
аналогично иллюстрации ниже.
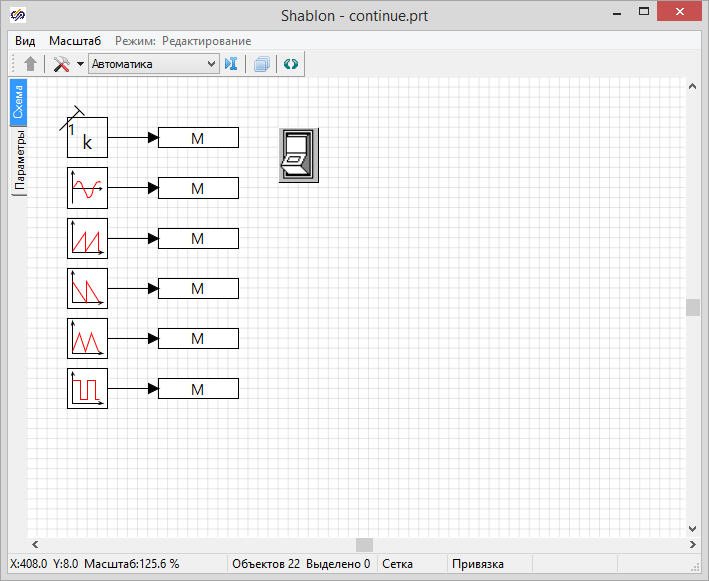
Рисунок 2. Организация записи генерируемых значений в сигналы проекта
Добавим примитив «![]() Текст» из панели примитивов, вызвав её через меню Схемного
окна:«СО: Вставка ® Панель примитивов...». Затем откроем редактор
свойства «Шаблон автозаполнения». Для этого по ПКМ вызовем контекстное меню и выберем пункт
«Свойства объекта».
Текст» из панели примитивов, вызвав её через меню Схемного
окна:«СО: Вставка ® Панель примитивов...». Затем откроем редактор
свойства «Шаблон автозаполнения». Для этого по ПКМ вызовем контекстное меню и выберем пункт
«Свойства объекта».
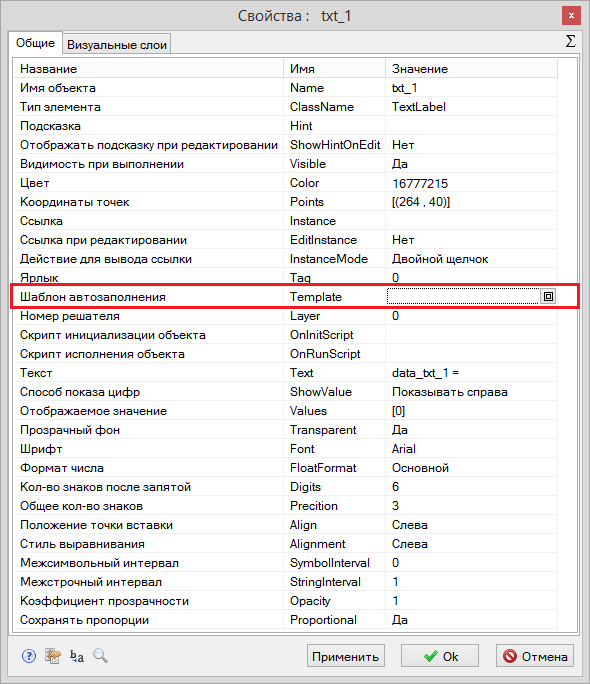
Рисунок 3. Окно свойств исходного текстового примитива
В открывшемся окне, во вкладке «Общие» выберем строку «Шаблон автозаполнения» и в правой
ячейке нажмём кнопку ![]() . Откроется текстовый редактор, в котором мы запишем команды шаблона.
С помощью шаблона мы создадим сигнал для нашего текстового примитива, опишем поясняющий текст
и логику отображения значения сигнала с учётом положения кнопки с именем «Button»:
. Откроется текстовый редактор, в котором мы запишем команды шаблона.
С помощью шаблона мы создадим сигнал для нашего текстового примитива, опишем поясняющий текст
и логику отображения значения сигнала с учётом положения кнопки с именем «Button»:
SIGNAL sig_$self.Name$ SCRIPT $self.Name$.Text = "data_$self.Name$ =" SCRIPT if button.down then $self.Name$.Values = sig_$self.Name$ else $self.Name$.Values = 0
Закроем окно текстового редактора по кнопке ![]() .
Затем в окне свойств обязательно нужно нажать кнопку «Применить», иначе все изменения будут
утеряны.
.
Затем в окне свойств обязательно нужно нажать кнопку «Применить», иначе все изменения будут
утеряны.
Рассмотрим подробнее команды нашего шаблона. Первая строка создаст сигнал с именем, влючающим в себя имя объекта, содержащего шаблон, т.е. в нашем случае будет создан сигнал sig_txt_1. Вторая строка создаст строку скрипта в Схемном окне, которая будет присваивать свойству «Text» нашего примитива строку «data_txt_1 =». В третьей строке задаётся условие, по которому при нажатой кнопке button свойству Values нашего текстового примитива присваиваются значения сигнала sig_txt_1, а при отжатой – ноль. Мы воспользовались скриптом для связывания сигнала и свойства примитива, т.к. эта связь должна подчиняться дополнительным условиям. В более простом случае, если значения сигнала всегда должны отображаться нашим текстовым примитвом, третью строку можно было бы заменить на команду CONNECT, создающую прямую связь между сигналом и свойством объекта:
CONNECT sig_$self.Name$, $self.Name$.Values
Далее изменим имя текстового примитива с «TextLabel» на «txt_1». Тогда при копировании данного примитива новые примитивы будут автоматически именоваться как <текст><n+1>, т.е. в нашем случае: «txt_2», «txt_3» и т.д.
Для отображения числовых значений сигналов установим свойство «Values» в значение «Показывать справа». Теперь окно свойств нашего текстового примитива можно закрыть.
Теперь нужно размножить наш текстовый примитив с шаблоном простым копированием. Всего в проекте должно получиться шесть текстовых примитивов с именами «txt_1», «txt_2», «txt_3», «txt_4», «txt_5», «txt_6». На рисунке ниже представлен примерный вид Схемного окна на данном этапе.
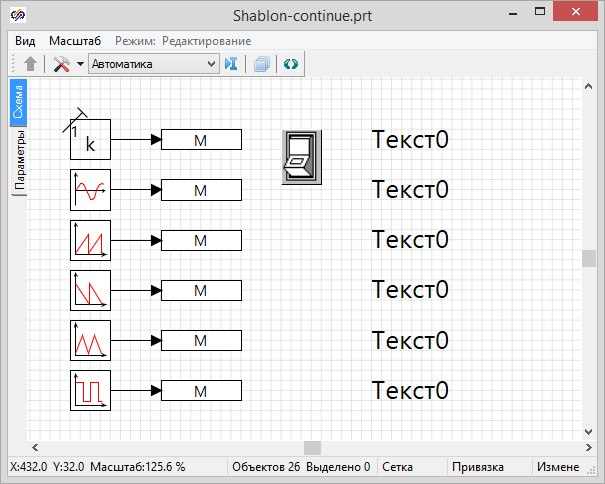
Рисунок 4. Вид Схемного окна после добавления текстовых примитивов
Теперь нужно воспользоваться нашим шаблоном. Для этого выделим все текстовые примитивы и в меню Схемного окна выберем пункт СО: Сервис → Генерация сигналов и связей. После этого нужно проверить список сигналов проекта и содержимое скрипта в Схемном окне. Для просмотра списка сигналов нужно выбрать пункт меню Схемного окна СО: Сервис → Сигналы..., а для проверки скрипта в левой части схемного окна выбрать вкладку «Параметры». Данные окна должны выглядеть следующим образом.
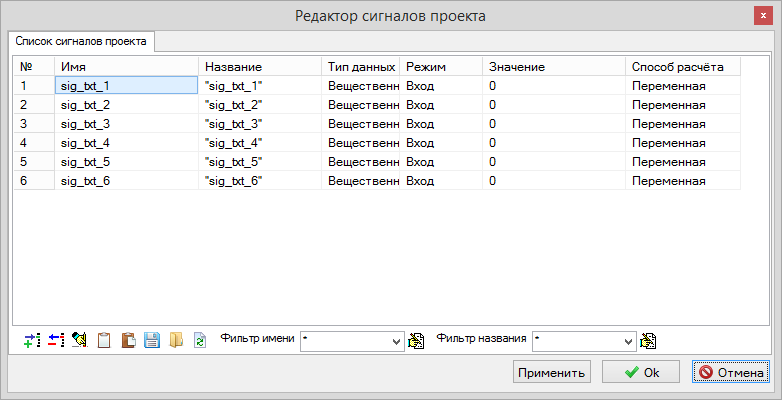
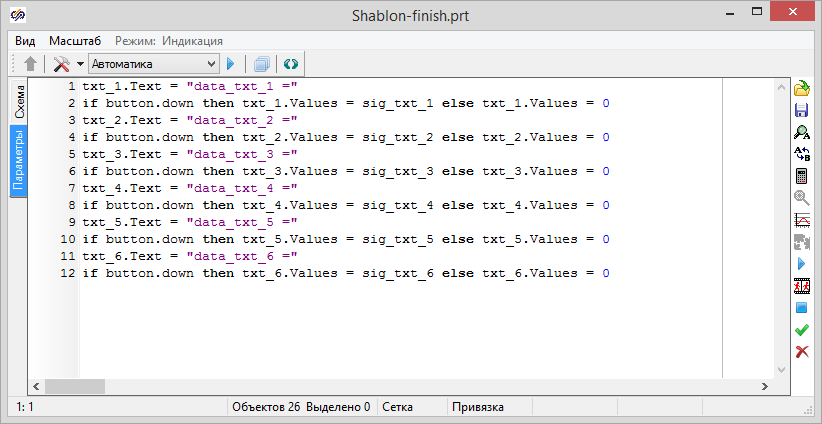
Рисунок 5. Состав сигналов проекта и содержимое скрипта в Схемном окне после применения шаблонов
В качестве завершающего действия необходимо указать имена сигналов в блоках «Приёмник», подключённых к источникам. Для этого нужно выделить блок, по клику ПКМ вызвать контекстное меню и выбрать пункт «Свойства объекта». В открывшемся окне выбрать вкладку «Свойства», строку «Имена сигналов» и вписать имя сигнала в ячейку справа.
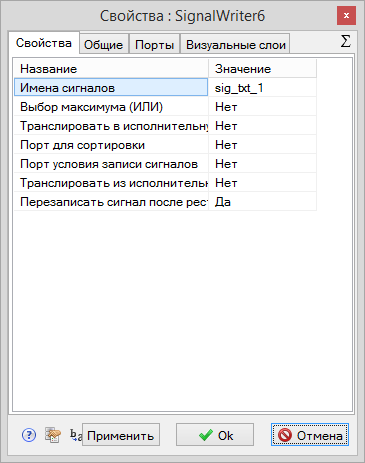
Рисунок 6. Указание имени сигнала для записи значений в блоке «Приёмник»
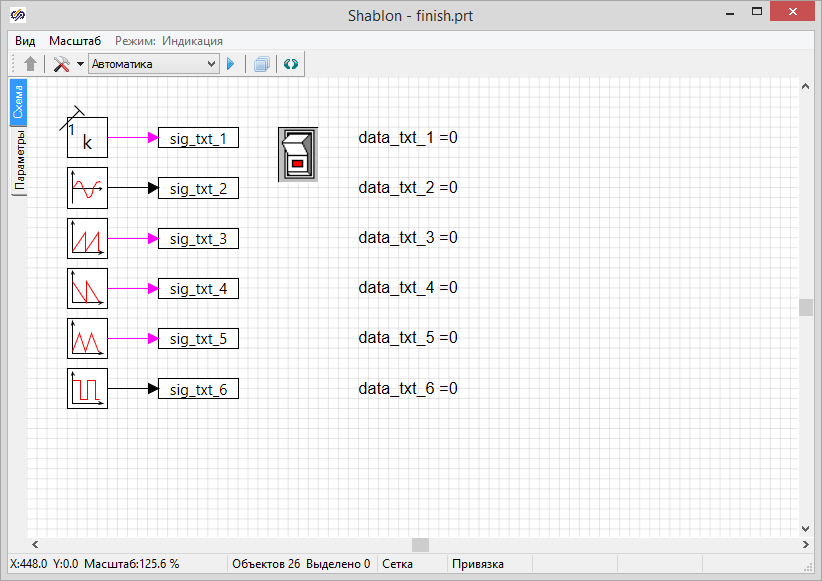
Рисунок 7. Содержимое Схемного окна после указания сигналов в блоках «Приёмник»
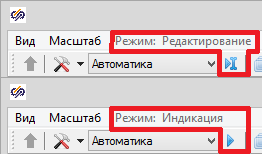
Рисунок 8. Переключение режимов отображения Схемного окна
Ниже представлены виды Схемного окна при отжатой и при нажатой кнопке.
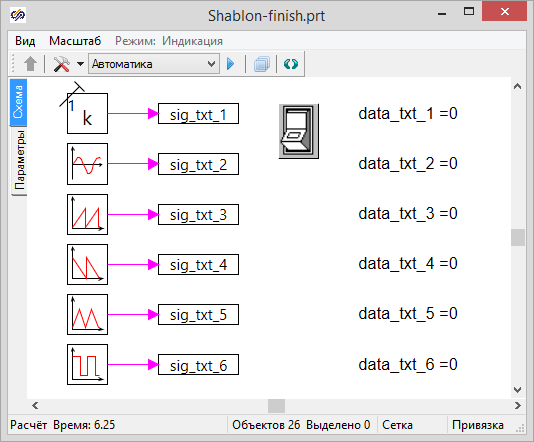
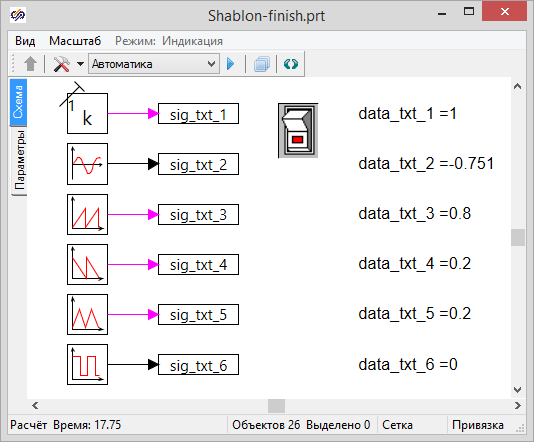
Рисунок 9. Демонстрация работы анимации в схемном окне проекта
Данный пример несложно модифицировать так, чтобы каждый текстовый примитив включался и отключался по своей кнопке. Сначала вернём проект на несколько шагов назад. Для этого удалим все текстовые примитивы кроме первого с именем «txt_1», очистим список сигналов проекта и удалим все сгенерированные скрипты.
Далее переименуем кнопку из «Button» в «Button_txt_1» и скопируем её пять раз.
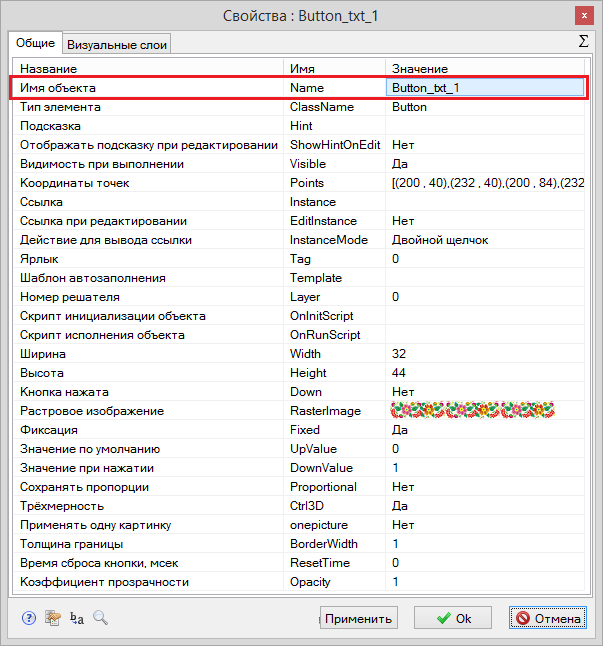
Рисунок 10. Изменение имени примитива «Кнопка»
В итоге проект должен содержать кнопки с именами «Button_txt_1», «Button_txt_2», «Button_txt_3», «Button_txt_4», «Button_txt_5», «Button_txt_6».
После этого отредактируем шаблон, содержащийся в примитиве «txt_1». Заменим третью строку:
SCRIPT if button.down then $self.Name$.Values = sig_$self.Name$ else $self.Name$.Values = 0
на строку:
SCRIPT if button_$self.Name$.down then $self.Name$.Values = sig_$self.Name$ else $self.Name$.Values = 0
Схемное окно должно выглядетть следующим образом. На данном этапе текст в текстовых примитивах может отличаться от приведённого на изображении, это не существенно.
После этого снова размножим этот текстовый примитив, чтобы получить шесть однотипных объектов, выделим их и проведём генерацию сигналов и скриптов.
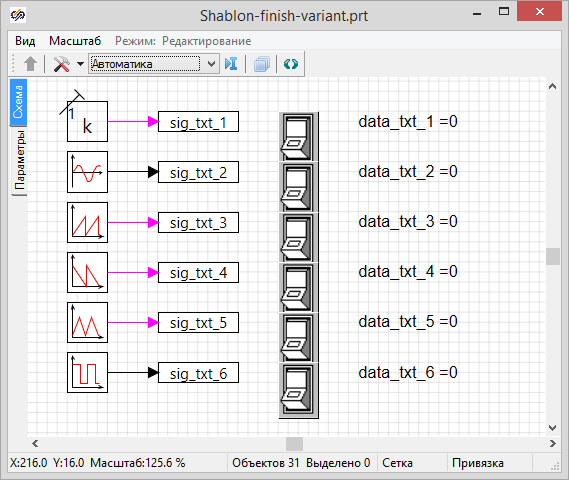
Рисунок 11. Вид Схемного окна после модификации проекта
Состав сигналов будет аналогичен тому, что был получен в первый раз, а текст скрипта изменится в том месте, где проверяется состояние кнопки, поскольку теперь каждому примитиву важно состояние именно его кнопки.
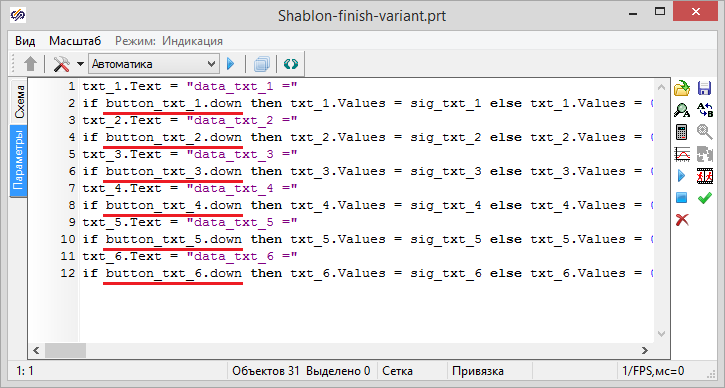
Рисунок 12. Скрипт, сгенерированный по изменённому шаблону
В итоге при запуске расчёта мы должны получить подобную картину.
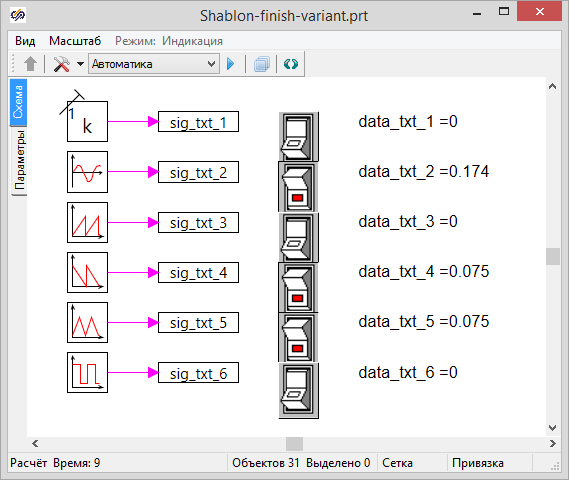
Рисунок 13. Вид Схемного окна с запущенным расчётом при использовании индивидуальных кнопок.
Каждый текстовый примитив управляется своей собственной кнопкой.
При использовани различных языковых конструкций типа «formattext-end», «getstrformat» и т.п. можно добиться большей автоматизации при создании проекта, однако это требует более тесного знакомства с языком программирования SimInTech.